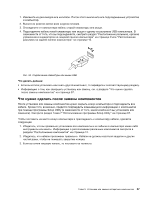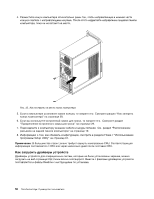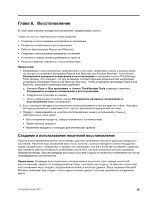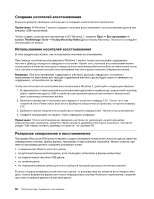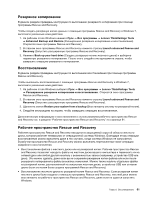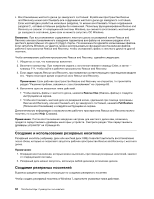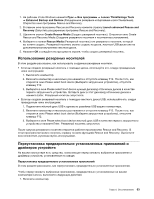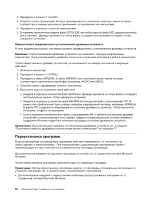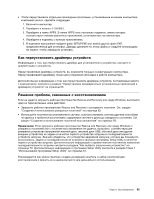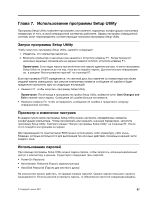Lenovo ThinkCentre Edge 91 (Russian) User Guide - Page 74
Создание и использование резервных носителей
 |
View all Lenovo ThinkCentre Edge 91 manuals
Add to My Manuals
Save this manual to your list of manuals |
Page 74 highlights
Rescue and Recovery C Rescue and Recovery Windows Windows. Rescue and Recovery C Windows Rescue and Recovery Rescue and Recovery 1 2 Enter F11 Rescue and Recovery. 3 Rescue and Recovery Rescue and Recovery. Rescue and Recovery 65. 4 Rescue files Rescue and Recovery Full Restore Rescue and Recovery Help 65. USB Rescue and Recovery 1 2 Windows 7 62 ThinkCentre Edge
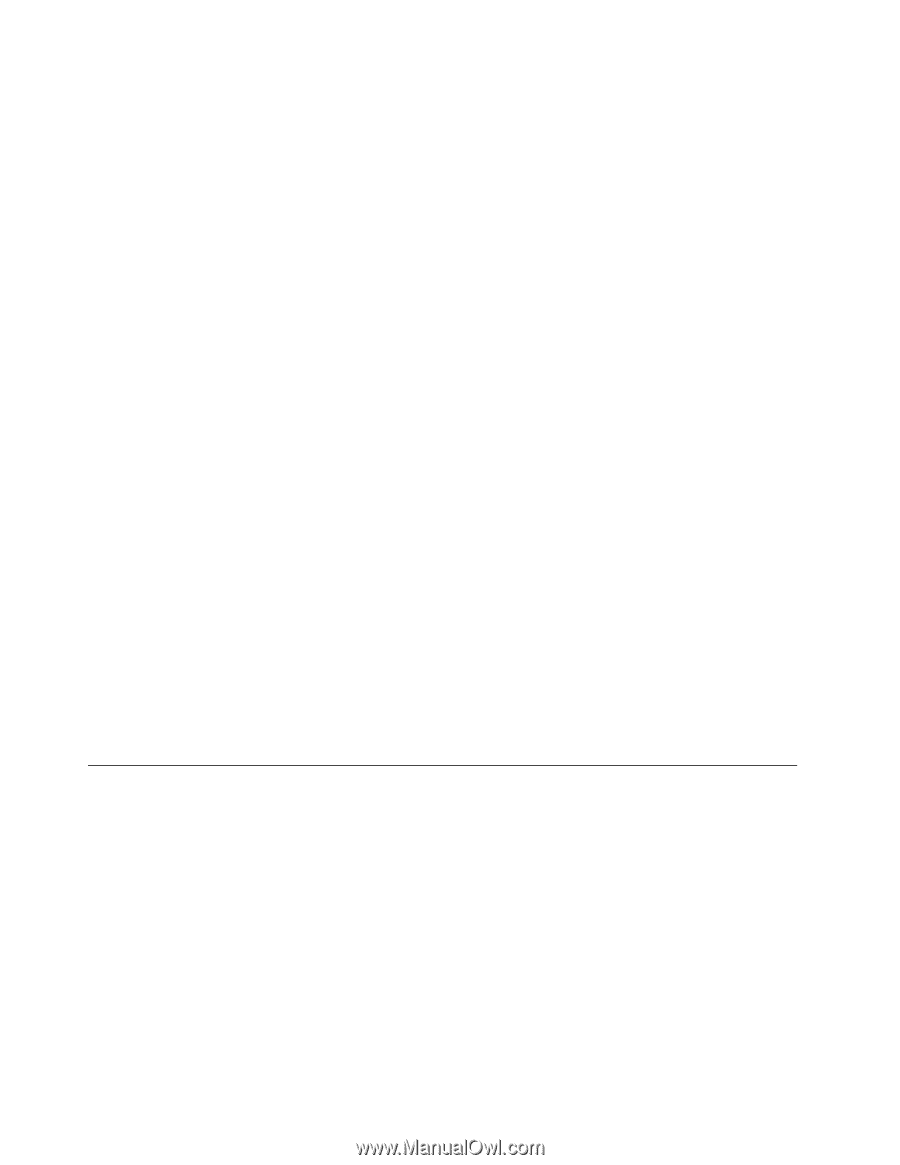
•
Восстановление жесткого диска до заводского состояния: В рабочем пространстве Rescue
and Recovery можно восстановить все содержимое жесткого диска до заводского состояния.
Если жесткий диск разбит на несколько разделов, то можно восстановить только содержимое
раздела C:, оставив остальные разделы без изменения. Поскольку функционирование Rescue and
Recovery не зависит от операционной системы Windows, вы сможете восстановить жесткий диск
до заводского состояния, даже если не можете запустить ОС Windows.
Внимание:
При восстановлении содержимого жесткого диска из резервной копии Rescue and
Recovery или восстановлении его заводских параметров все файлы на основном разделе этого
жесткого диска (обычно это диск C:) будут стерты. По возможности сделайте копии важных файлов.
Если запустить Windows не удается, можно воспользоваться функцией восстановления файлов
рабочего пространства Rescue and Recovery, чтобы скопировать файлы с жесткого диска на другой
носитель.
Чтобы активировать рабочее пространство Rescue and Recovery, сделайте следующее:
1. Убедитесь в том, что компьютер выключен.
2. Включите компьютер. При появлении экрана с логотипом нажмите клавишу Enter, а затем —
клавишу F11, чтобы войти в рабочее пространство Rescue and Recovery.
3. Если задан пароль Rescue and Recovery, при появлении соответствующего приглашения введите
его. Через некоторое время откроется окно Rescue and Recovery.
Примечание:
Если рабочее пространство Rescue and Recovery не откроется, то прочитайте
раздел “Решение проблем, связанных с восстановлением” на странице 65.
4. Выполните одно из указанных ниже действий.
•
Чтобы извлечь файлы с жесткого диска, нажмите
Rescue files
(Извлечь файлы) и следуйте
инструкциям на экране.
•
Чтобы восстановить жесткий диск из резервной копии, сделанной при помощи программы
Rescue and Recovery, или восстановить его до заводского состояния, нажмите
Full Restore
(Полное восстановление) и следуйте инструкциям на экране.
Дополнительную информацию о возможностях рабочего пространства Rescue and Recovery можно
получить по ссылке
Help
(Справка).
Примечание:
После восстановления заводских настроек для жесткого диска вам, возможно,
придется переустановить драйверы некоторых устройств. Смотрите раздел “Как переустановить
драйверы устройств” на странице 65.
Создание и использование резервных носителей
Резервный носитель (например, диск или жесткий диск USB) позволяет выполнить восстановление
после сбоев, которые не позволяют запустить рабочее пространство Rescue and Recovery с жесткого
диска.
Примечания:
1. Операции восстановления, которые можно выполнить при помощи резервных носителей, зависят
от операционной системы.
2. Резервный диск можно запустить, используя любой дисковод оптических дисков.
Создание резервных носителей
В данном разделе приведены инструкции по созданию резервного носителя.
Чтобы создать резервный носитель в Windows 7, выполните указанные ниже действия.
62
ThinkCentre Edge: Руководство пользователя