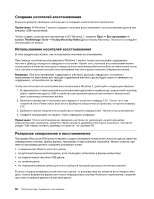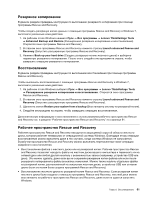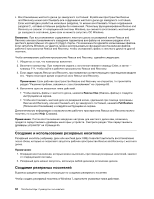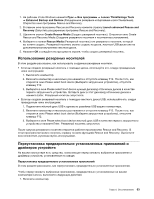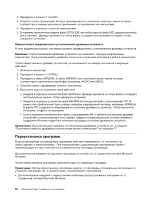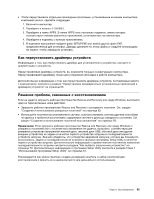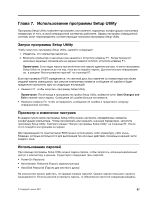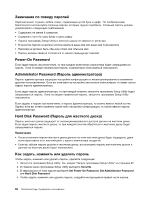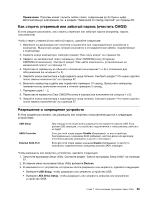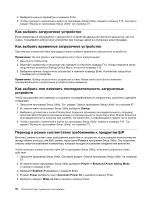Lenovo ThinkCentre Edge 91 (Russian) User Guide - Page 77
Как переустановить драйверы устройств, Решение проблем
 |
View all Lenovo ThinkCentre Edge 91 manuals
Add to My Manuals
Save this manual to your list of manuals |
Page 77 highlights
Lenovo 1 2 C:\SWTOOLS. 3 APPS APPS 4 5 SETUP.EXE EXE 63. Rescue and Recovery Windows Rescue and Recovery 62 59. Rescue and Recovery Windows USB Setup Utility 70 Setup Utility 7 Setup Utility 67. Глава 6 65
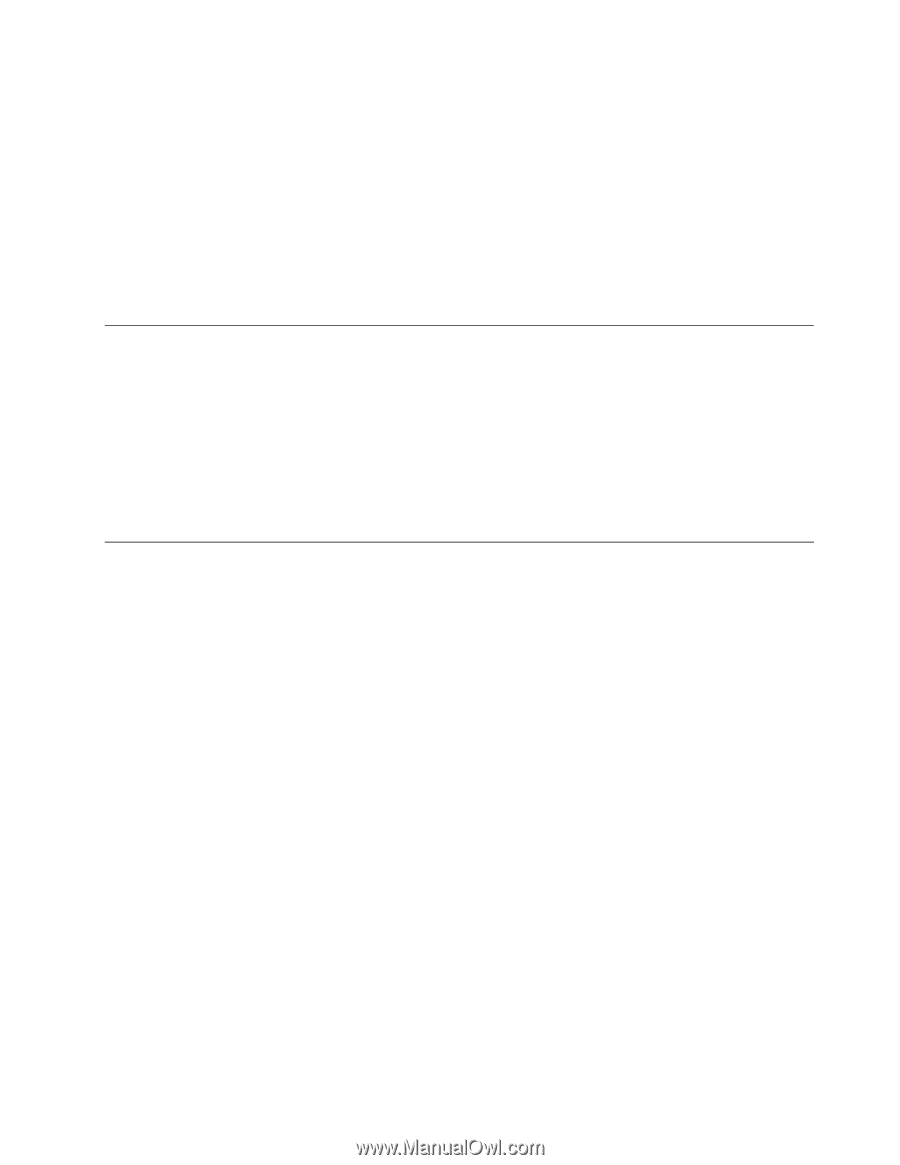
•
Чтобы переустановить отдельные прикладные программы, установленные на вашем компьютере
компанией Lenovo, сделайте следующее:
1. Включите компьютер.
2. Перейдите в каталог
C:\SWTOOLS
.
3. Перейдите в папку APPS. В папке APPS есть несколько подпапок, имена которых
соответствуют именам различных приложений, установленных на компьютере.
4. Перейдите в подпапку с нужным приложением.
5. В подпапке приложения найдите файл SETUP.EXE или любой другой файл EXE,
предназначенный для установки. Дважды щелкните по этому файлу и следуйте инструкциям
на экране, чтобы завершить установку.
Как переустановить драйверы устройств
Информацию о том, как переустановить драйвер для установленного устройства, смотрите в
документации к устройству.
Переустанавливая драйверы устройств, вы изменяете текущую конфигурацию компьютера.
Переустанавливайте драйверы только для устранения неполадок в работе компьютера.
Дополнительную информацию о том, как переустановить драйверы устройств, поставляемые вместе
с компьютером, смотрите в разделе “Переустановка предварительно установленных приложений и
драйверов устройств” на странице 63.
Решение проблем, связанных с восстановлением
Если не удается загрузить рабочее пространство Rescue and Recovery или среду Windows, выполните
одно из перечисленных ниже действий.
•
Загрузите рабочее пространство Rescue and Recovery с резервного носителя. См. раздел
“Создание и использование резервных носителей” на странице 62.
•
Используйте носители восстановления в случаях, если восстановить систему другими способами
не удалось и требуется восстановить содержимое жесткого диска до заводского состояния. См.
раздел “Создание и использование носителей восстановления” на странице 59.
Примечание:
Если загрузить рабочее пространство Rescue and Recovery или среду Windows с
резервных носителей или с носителя восстановления не удается, возможно, соответствующее
резервное устройство (внутренний жесткий диск, жесткий диск USB, обычный диск или другие
внешние устройства) не задано в качестве первого устройства загрузки в последовательности
устройств загрузки. Вначале убедитесь, что устройство аварийной загрузки, которое вы планируете
использовать, задано в последовательности устройств загрузки программы Setup Utility в качестве
первого устройства загрузки. Дополнительную информацию о временном или постоянном изменении
последовательности загрузки смотрите в разделе “Как выбрать загрузочное устройство” на
странице 70. Дополнительную информацию о программе Setup Utility смотрите в разделе Глава 7
“Использование программы Setup Utility” на странице 67.
Рекомендуется как можно быстрее создать резервный носитель и набор носителей для
восстановления и хранить их в надежном месте для дальнейшего использования.
Глава 6. Восстановление
65