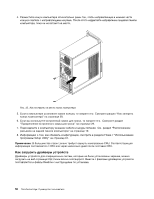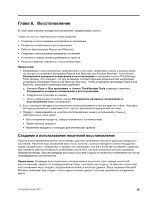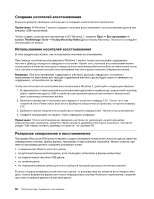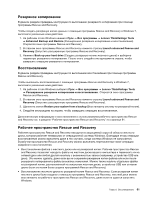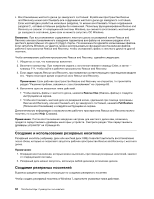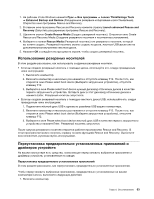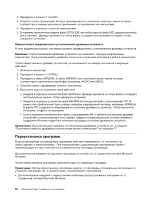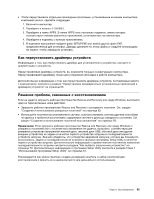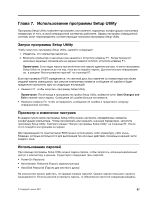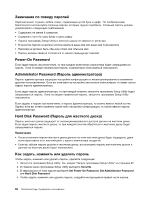Lenovo ThinkCentre Edge 91 (Russian) User Guide - Page 75
Использование резервных носителей
 |
View all Lenovo ThinkCentre Edge 91 manuals
Add to My Manuals
Save this manual to your list of manuals |
Page 75 highlights
1 Windows Lenovo ThinkVantage Tools ➙ Enhanced Backup and Restore Rescue and Recovery. 2 Rescue and Recovery Launch advanced Rescue and Recovery Rescue and Recovery). 3 Create Rescue Media Create Rescue and Recovery Media 4 Rescue Media USB 5 OK 1 2 F12 Please select boot device F12. 3 Please select boot device Enter USB 1 USB USB 2 F12 Please select boot device F12. 3 Please select boot device USB Enter Rescue and Recovery Rescue and Recovery Lenovo 1 Глава 6 63
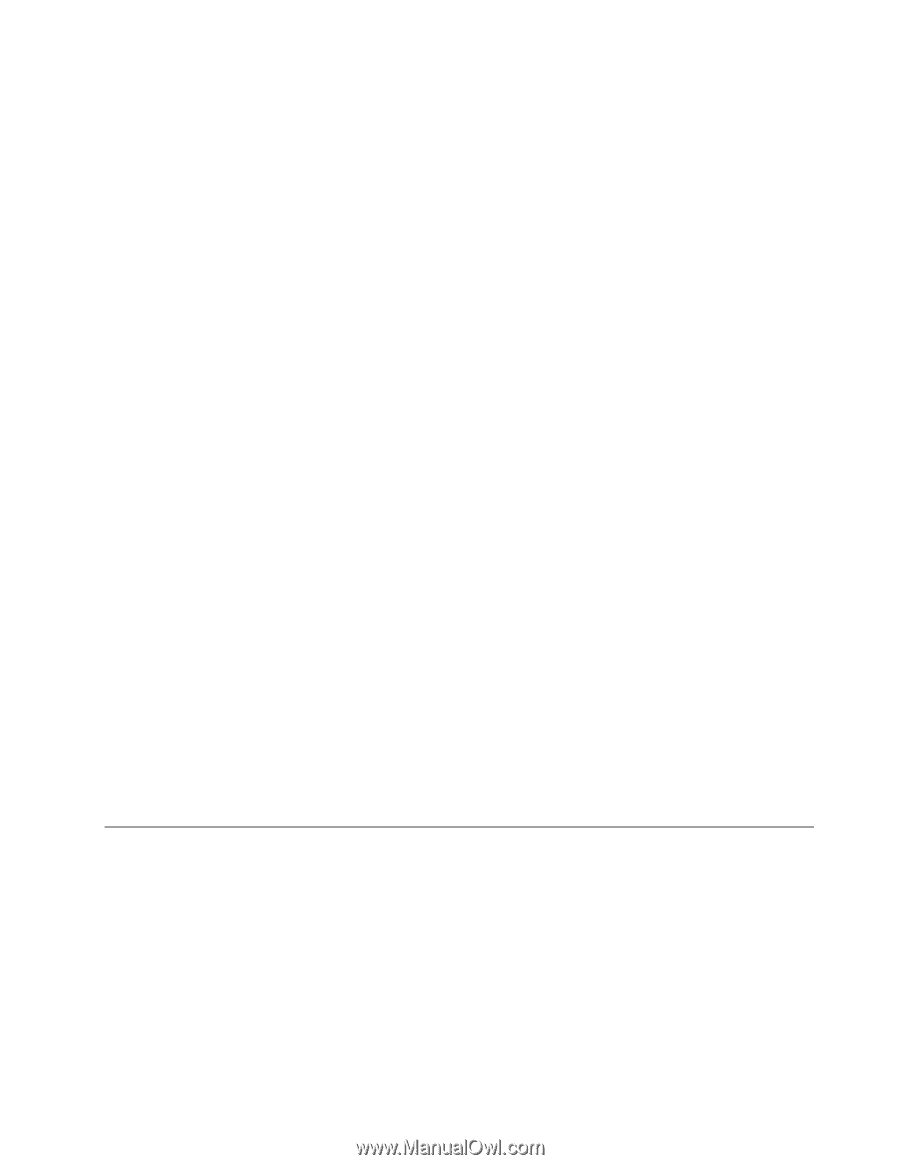
1. На рабочем столе Windows нажмите
Пуск
➙
Все программы
➙
Lenovo ThinkVantage Tools
➙
Enhanced Backup and Restore
(Расширенное резервное копирование и восстановление).
Откроется окно программы Rescue and Recovery.
2. В главном окне программы Rescue and Recovery нажмите стрелку
Launch advanced Rescue and
Recovery
(Запустить расширенную программу Rescue and Recovery).
3. Щелкните значок
Create Rescue Media
(Создать резервный носитель). Откроется окно Create
Rescue and Recovery Media (Создание резервного носителя и носителя восстановления).
4. Выберите в панели
Rescue Media
(Резервный носитель) тип резервного носителя, который
вы хотите создать. Резервный носитель можно создать на диске, жестком USB-диске или на
дополнительном внутреннем жестком диске.
5. Нажмите
OK
и следуйте инструкциям на экране, чтобы создать резервный носитель.
Использование резервных носителей
В этом разделе рассказано, как использовать созданные резервные носители.
•
Если вы создали резервный носитель с помощью диска, используйте его, следуя приведенным
ниже инструкциям:
1. Выключите компьютер.
2. Включите компьютер и несколько раз нажмите и отпустите клавишу F12. После того, как
откроется окно Please select boot device (Выберите загрузочное устройство), отпустите
клавишу F12.
3. Выберите в окне Please select boot device нужный дисковод оптических дисков в качестве
первого загрузочного устройства. Вставьте диск в этот дисковод оптических дисков и
нажмите Enter. Резервный носитель запустится.
•
Если вы создали резервный носитель с помощью жесткого диска USB, используйте его, следуя
приведенным ниже инструкциям:
1. Подключите жёсткий диск USB к одному из разъёмов USB вашего компьютера.
2. Включите компьютер и несколько раз нажмите и отпустите клавишу F12. После того, как
откроется окно Please select boot device (Выберите загрузочное устройство), отпустите
клавишу F12.
3. Выберите в окне Please select boot device жесткий диск USB в качестве первого загрузочного
устройства и нажмите Enter. Резервный носитель запустится.
После запуска резервного носителя откроется рабочее пространство Rescue and Recovery. В
этом пространстве можно получить справку по всем функциям Rescue and Recovery. Выполните
восстановление, руководствуясь инструкциями.
Переустановка предварительно установленных приложений и
драйверов устройств
На вашем компьютере есть средства, позволяющие переустановить выбранные приложения и
драйверы устройств, установленные на заводе.
Переустановка предварительно установленных приложений
В этом разделе рассказано, как переустановить предварительно установленные приложения.
Чтобы переустановить выбранные приложения, предварительно установленные на вашем
компьютере Lenovo, выполните следующие действия:
1. Включите компьютер.
Глава 6. Восстановление
63