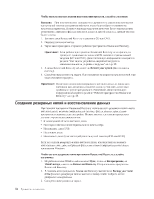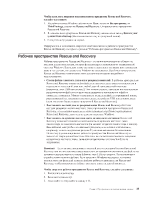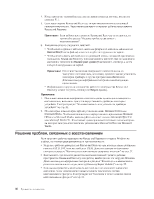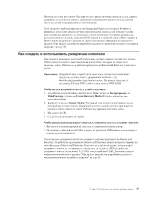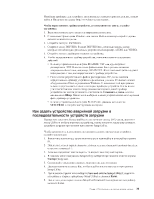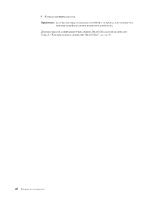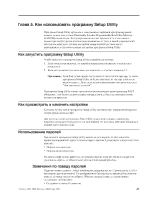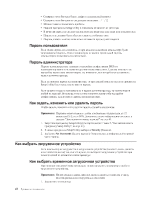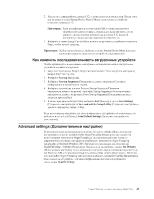Lenovo ThinkCentre M55 (Russian) User guide - Page 54
Lenovo ThinkCentre M55 Manual
 |
View all Lenovo ThinkCentre M55 manuals
Add to My Manuals
Save this manual to your list of manuals |
Page 54 highlights
Как создать и использовать ремонтно-восстановительную дискету (Recovery Repair diskette) Если вы не можете загрузить рабочее пространство Rescue and Recovery или среду Windows, то попытайтесь восстановить рабочее пространство Rescue and Recovery или файлы, необходимые для загрузки Windows, при помощи ремонтновосстановительной дискеты.
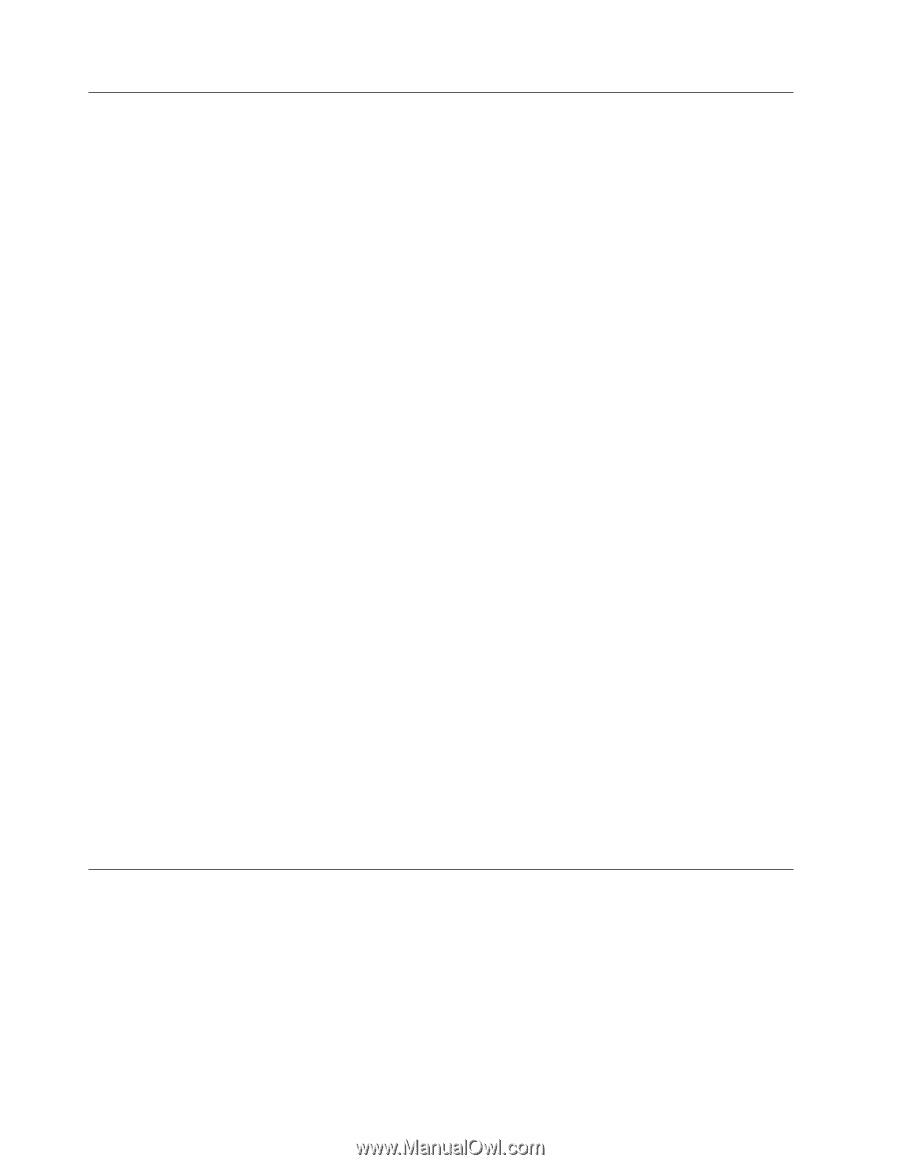
Как
создать
и
использовать
ремонтно-восстановительную
дискету
(Recovery
Repair
diskette)
Если
вы
не
можете
загрузить
рабочее
пространство
Rescue
and
Recovery
или
среду
Windows,
то
попытайтесь
восстановить
рабочее
пространство
Rescue
and
Recovery
или
файлы,
необходимые
для
загрузки
Windows,
при
помощи
ремонтно-
восстановительной
дискеты.
Рекомендуем
вам
как
можно
быстрее
создать
ремонтно-восстановительную
дискету
и
хранить
ее
в
надежном
месте.
Чтобы
создать
ремонтно-восстановительную
дискету,
сделайте
следующее:
1.
Включите
компьютер
и
запустите
операционную
систему.
2.
При
помощи
Интернет-браузера
перейдите
на
Web-сайт
3.
Вставьте
дискету
в
дисковод
А.
Информация
на
дискете
будет
стерта,
и
дискета
будет
соответствующим
образом
отформатирована.
4.
Дважды
щёлкните
по
файлу
Recovery
Repair
rnrrepair.exe.
Будет
создана
ремонтно-восстановительная
дискета.
5.
Выньте
дискету
из
дисковода
и
надпишите
название
’Ремонтно-
восстановительная
(Recovery
Repair)’.
Чтобы
воспользоваться
ремонтно-восстановительной
дискетой
(Recovery
Repair),
проделайте
следующее:
1.
Закройте
операционную
систему
и
выключите
компьютер.
2.
Вставьте
в
дисковод
А
дискету
″
Recovery
Repair
″
.
3.
Включите
компьютер
и
следуйте
инструкциям
на
экране.
Примечание:
Если
ремонтно-восстановительные
операции
закончатся
без
ошибок,
то
вы
сможете
загрузить
рабочее
пространство
Rescue
and
Recovery,
несколько
раз
нажав
и
отпустив
при
включении
компьютера
клавишу
F11.
Когда
прозвучит
звуковой
сигнал
или
на
экране
появится
логотип,
отпустите
клавишу
F11.
Кроме
того,
по
окончании
операции
восстановления
вы
сможете
загрузить
среду
Windows.
Если
во
время
ремонтно-восстановительных
операций
появится
сообщение
об
ошибке
и
восстановление
не
будет
завершено,
то,
возможно,
повреждён
раздел,
содержащий
рабочее
пространство
Rescue
and
Recovery.
Чтобы
загрузить
рабочее
пространство
Rescue
and
Recovery,
воспользуйтесь
резервными
носителями.
Информацию
о
создании
и
использовании
резервных
носителей
смотрите
в
разделе
“Как
создать
и
использовать
резервные
носители”
на
стр.
37.
Как
восстановить
или
установить
драйверы
устройств
Вы
сможете
восстановить
или
установить
драйверы
устройств,
только
если
у
вас
на
компьютере
уже
установлена
операционная
система.
Убедитесь,
что
у
вас
есть
документация
и
носители
программных
средств
для
соответствующего
устройства.
Драйверы
устройств,
которые
завод-производитель
установил
на
вашем
компьютере,
находятся
на
жестком
диске
компьютера
(обычно
на
диске
C)
в
папке
SWTOOLS\drivers.
Прочие
драйверы
устройств
находятся
на
носителях
программ,
прилагаемых
к
соответствующим
устройствам.
38
Руководство
пользователя