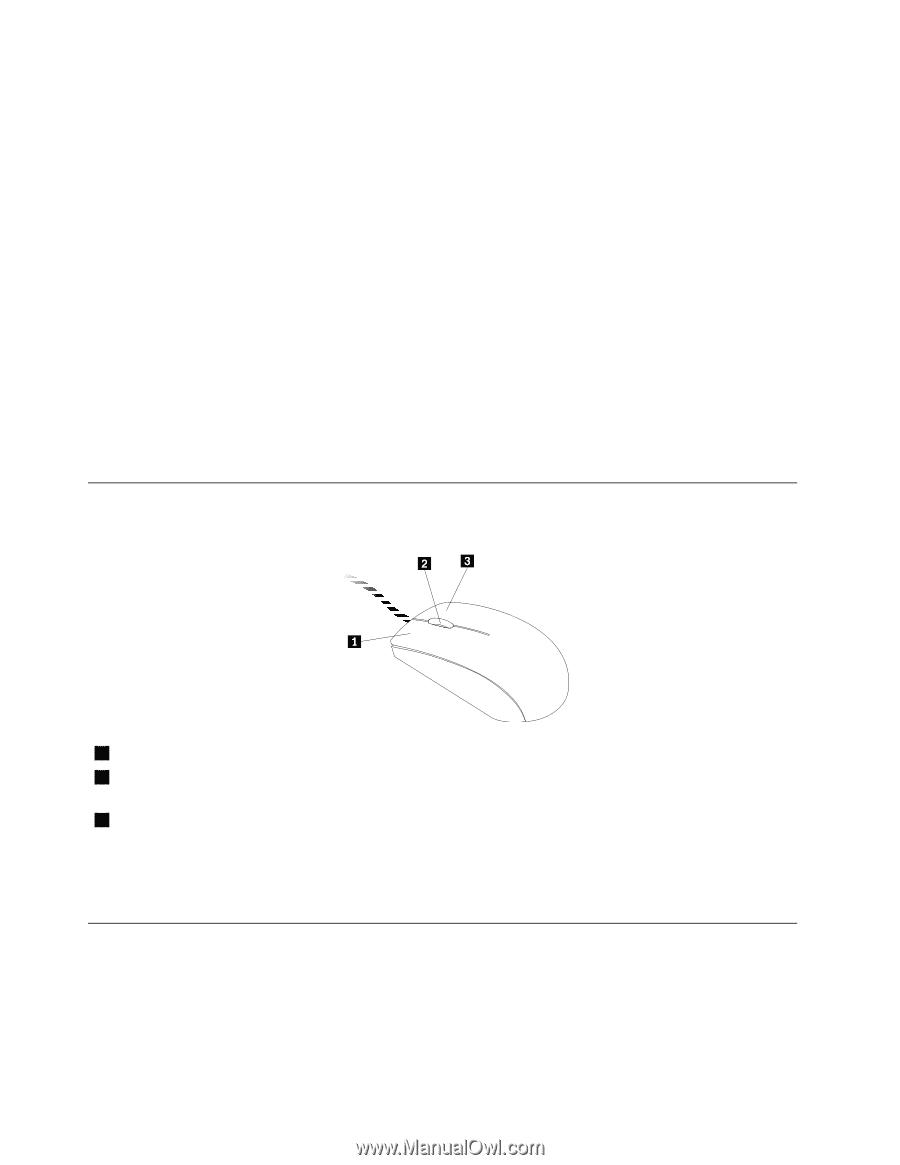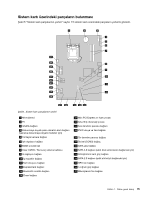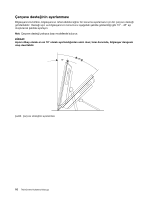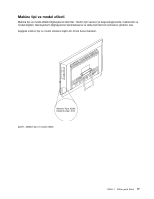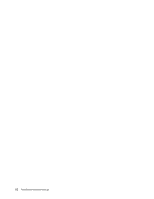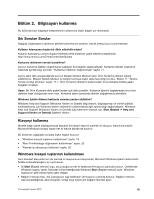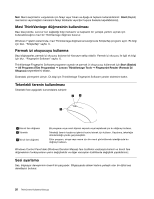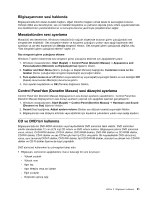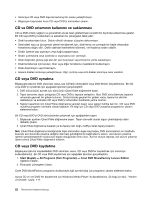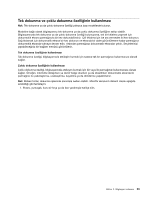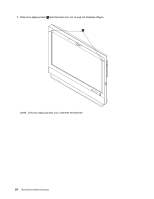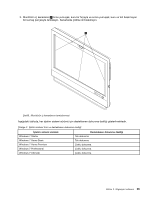Lenovo ThinkCentre M92z (Turkish) User Guide - Page 32
Mavi ThinkVantage düğmesinin kullanılması, Parmak izi okuyucuyu kullanma
 |
View all Lenovo ThinkCentre M92z manuals
Add to My Manuals
Save this manual to your list of manuals |
Page 32 highlights
Not: Menü seçimlerini vurgulamak için fareyi veya Yukarı ve Aşağı ok tuşlarını kullanabilirsiniz. Start (Başlat) menüsünü veya bağlam menüsünü fareyi tıklatarak veya Esc tuşuna basarak kapatabilirsiniz. Mavi ThinkVantage düğmesinin kullanılması Bazı klavyelerde, Lenovo'nun sağladığı bilgi merkezini ve kapsamlı bir yerleşik yardımı açmak için kullanabileceğiniz mavi bir ThinkVantage düğmesi bulunur. Windows 7 işletim sisteminde, mavi ThinkVantage düğmesine bastığınızda SimpleTap programı açılır. Ek bilgi için bkz. "SimpleTap" sayfa: 6. Parmak izi okuyucuyu kullanma Bazı bilgisayarlar, parmak izi okuyucu bulunan bir klavyeye sahip olabilir. Parmak izi okuyucu ile ilgili ek bilgi için bkz. "Fingerprint Software" sayfa: 6. ThinkVantage Fingerprint Software programını açmak ve parmak izi okuyucuyu kullanmak için Start (Başlat) ➙ All Programs (Tüm Programlar) ➙ Lenovo ThinkVantage Tools ➙ Fingerprint Reader (Parmak İzi Okuyucu) seçeneklerini tıklatın. Ekrandaki yönergeleri izleyin. Ek bilgi için ThinkVantage Fingerprint Software yardım sistemine bakın. Tekerlekli farenin kullanılması Tekerlekli fare aşağıdaki kumandalara sahiptir: 1 Birincil fare düğmesi 2 Tekerlek 3 İkincil fare düğmesi Bir programı veya menü öğesini seçmek veya başlatmak için bu düğmeyi kullanın. Tekerleği farenin kaydırma işlemini kontrol etmek için kullanın. Kaydırma, tekerleğin döndürüldüğü yönde gerçekleştirilir. Etkin program, simge veya nesne için bir menü görüntülemek istediğinizde bu düğmeyi kullanın. Windows Control Panel'deki (Windows Denetim Masası) fare özellikleri vasıtasıyla birincil ve ikincil fare düğmelerinin fonksiyonlarını yerini değiştirebilir ve diğer varsayılan özelliklerde değişiklik yapabilirsiniz. Sesi ayarlama Ses, bilgisayar deneyiminin önemli bir parçasıdır. Bilgisayarda sistem kartına yerleşik olan bir dijital ses denetleyici bulunur. 20 ThinkCentre Kullanma Kılavuzu