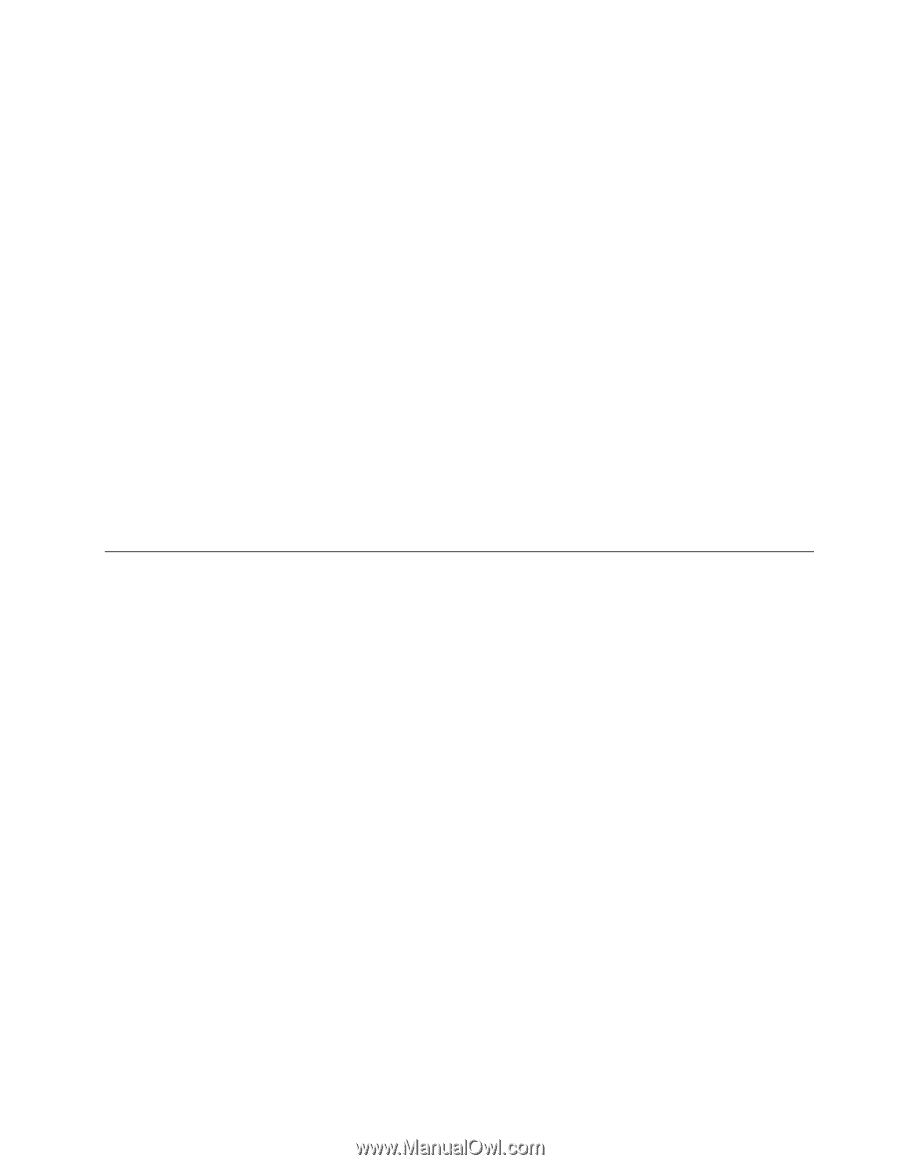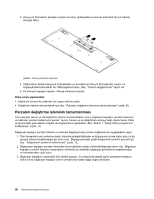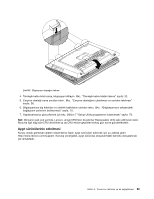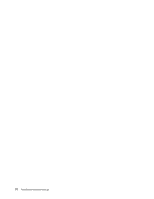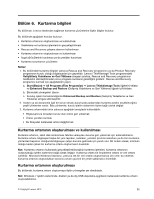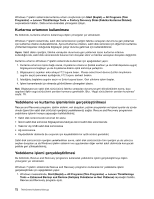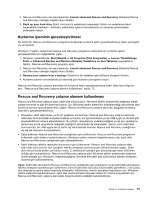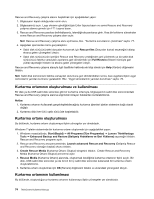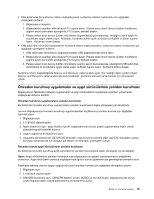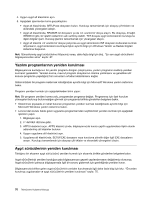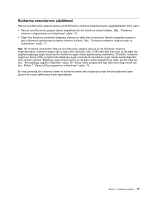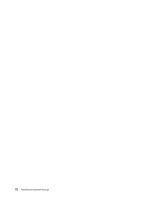Lenovo ThinkCentre M92z (Turkish) User Guide - Page 85
Kurtarma işleminin gerçekleştirilmesi, Rescue and Recovery çalışma alanının kullanılması
 |
View all Lenovo ThinkCentre M92z manuals
Add to My Manuals
Save this manual to your list of manuals |
Page 85 highlights
2. Rescue and Recovery ana penceresinde, Launch advanced Rescue and Recovery (Gelişmiş Rescue and Recovery olanağını başlat) okunu tıklatın. 3. Back up your hard drive (Sabit sürücünüzü yedekleyin) seçeneğini tıklatın ve yedekleme işlemi seçeneklerini belirleyin. Ardından, yedekleme işlemini tamamlamak için ekranda görüntülenen yönergeleri izleyin. Kurtarma işleminin gerçekleştirilmesi Bu bölümde, Rescue and Recovery programını kullanarak kurtarma işlemi gerçekleştirmeye ilişkin yönergeler yer almaktadır. Windows 7 işletim sisteminde Rescue and Recovery programını kullanarak bir kurtarma işlemi gerçekleştirmek için aşağıdakileri yapın: 1. Windows masaüstünde, Start (Başlat) ➙ All Programs (Tüm Programlar) ➙ Lenovo ThinkVantage Tools ➙ Enhanced Backup and Restore (Gelişmiş Yedekleme ve Geri Yükleme) seçeneklerini tıklatın. Rescue and Recovery programı açılır. 2. Rescue and Recovery ana penceresinde, Launch advanced Rescue and Recovery (Gelişmiş Rescue and Recovery olanağını başlat) okunu tıklatın. 3. Restore your system from a backup (Sisteminizi bir yedekten geri yükleyin) simgesini tıklatın. 4. Kurtarma işlemini tamamlamak için ekranda görüntülenen yönergeleri izleyin. Rescue and Recovery çalışma alanından bir kurtarma işlemi gerçekleştirmeye ilişkin daha fazla bilgi için bkz. "Rescue and Recovery çalışma alanının kullanılması" sayfa: 73. Rescue and Recovery çalışma alanının kullanılması Rescue and Recovery çalışma alanı, sabit disk sürücünüzün, Windows işletim sisteminden bağımsız olarak çalışan korumalı ve gizli bir alanında bulunur. Bu, Windows işletim sisteminin başlatılamadığı durumlarda dahi kurtarma işlemleri gerçekleştirmenizi sağlar. Rescue and Recovery çalışma alanında, aşağıdaki kurtarma işlemlerini gerçekleştirebilirsiniz: • Dosyaların sabit diskinizden ya da bir yedekten kurtarılması: Rescue and Recovery çalışma alanında, sabit disk sürücünüzdeki dosyaları bulabilir ve bunları, bir ağ sürücüsüne ya da USB aygıtı ya da disk gibi kaydedilebilir bir ortama aktarabilirsiniz. Bu çözüm, dosyalarınızı yedeklemediğiniz ya da son yedekleme işleminden sonra dosyalarda değişiklik yaptığınız zamanlarda da kullanılabilir. Ayrıca, yerel sabit disk sürücünüzde, bir USB aygıtında ya da bir ağ sürücüsünde bulunan Rescue and Recovery yedeğinden de tek tek dosyaları kurtarabilirsiniz. • Sabit diskinizin Rescue and Recovery yedeğinden geri yüklenmesi: Rescue and Recovery programını kullanarak sabit diskinizi yedeklediyseniz, Windows işletim sistemini başlatamasanız da, sabit diski Rescue and Recovery yedeğinden geri yükleyebilirsiniz. • Sabit diskinize fabrika varsayılan durumunun geri yüklenmesi: Rescue and Recovery çalışma alanı, sabit disk sürücünüzün tüm içeriğinin fabrika varsayılan durumuna geri döndürülmesini sağlar. Sabit disk sürücünüzde birden çok bölüm varsa, C: bölümünün içeriğini geri döndürüp geri kalan bölümleri olduğu gibi bırakabilirsiniz. Rescue and Recovery çalışma alanı Windows işletim sisteminden bağımsız olarak çalıştığı için, Windows'u başlatamadığınız durumda bile sabit disk sürücüsünü fabrika varsayılan duruma geri yükleyebilirsiniz. Uyarı: Sabit disk sürücüsünü Rescue and Recovery yedeğinden geri yüklerseniz ya da sabit disk sürücüsünü fabrika varsayılan ayarlarına geri yüklerseniz, birincil sabit disk sürücüsü bölümündeki (genellikle C: sürücüsü) tüm dosyalar kurtarma işlemi sırasında silinecektir. Mümkünse, önemli dosyaların kopyalarını alın. Windows işletim sistemini başlatamazsanız, sabit disk sürücünüzdeki dosyaları başka bir ortama kopyalamak için, Rescue and Recovery çalışma alanındaki dosya kurtarma özelliğini kullanabilirsiniz. Bölüm 6. Kurtarma bilgileri 73