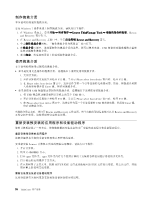Lenovo ThinkCentre M92z (Simplified Chinese) User Guide - Page 78
执行备份和恢复操作
 |
View all Lenovo ThinkCentre M92z manuals
Add to My Manuals
Save this manual to your list of manuals |
Page 78 highlights
在 Windows 7 要在 Windows 7 1 USB 2 F12 Please select boot device F12 键。 3 Enter 4 71 Rescue and Recovery Rescue and Recovery USB Windows Rescue and Recovery 要在 Windows 7 Rescue and Recovery 1. 在 Windows Lenovo ThinkVantage Tools Rescue and Recovery 2. 在 Rescue and Recovery Rescue and Recovery 箭头。 3 Rescue and Recovery 要在 Windows 7 Rescue and Recovery 1. 在 Windows Lenovo ThinkVantage Tools Rescue and Recovery 2. 在 Rescue and Recovery Rescue and Recovery 箭头。 3 4 68 ThinkCentre

在 Windows 7 操作系统上,可以使用恢复盘将硬盘驱动器的内容还原为出厂缺省状态。此外,还可在所有其
他硬盘驱动器恢复方法均告失败后使用恢复介质使计算机进入可操作状态。
注意:
使用恢复介质将硬盘的内容还原为出厂缺省状态时,将删除硬盘驱动器上当前的所有文件,并替换为
出厂缺省文件。
要在 Windows 7 操作系统上使用恢复盘,请执行以下操作:
1. 根据恢复盘的类型,将引导盘(存储钥匙或其他 USB 存储设备)连接到计算机上,或将引导光盘插入
光盘驱动器。
2. 开启计算机时反复按下并松开 F12 键。当显示 Please select boot device 窗口时,松开 F12 键。
3. 选择想要的启动设备,并按 Enter 键。开始复原过程。
4. 按照屏幕上的说明完成操作。
注:
将计算机的硬盘驱动器还原为出厂缺置状态后,可能必须重新安装某些设备的驱动程序。请参阅第 71
页 “重新安装设备驱动程序”。
执行备份和恢复操作
Rescue and Recovery 程序使您能够备份所有硬盘驱动器的内容,包括操作系统、数据文件、软件程序和个人
设置。您可以指定 Rescue and Recovery 程序存储备份的位置:
•
在硬盘驱动器上受保护的区域中
•
在辅助硬盘驱动器上(如果计算机中安装了辅助硬盘驱动器)
•
在外接的 USB 硬盘驱动器上
•
在网络驱动器上
•
在可刻录的光盘上(该选项需要一个可刻录的光盘驱动器)
备份硬盘驱动器上的内容后,可还原硬盘驱动器的全部内容、仅还原所选文件或仅还原 Windows 操作系统和
应用程序,同时保留硬盘驱动器上的其他数据。
执行备份操作
本节说明如何使用 Rescue and Recovery 程序执行备份操作。
要在 Windows 7 操作系统上使用 Rescue and Recovery 程序来执行备份操作,请执行以下操作:
1. 在 Windows 桌面上,单击
开始
➙
所有程序
➙
Lenovo
Lenovo
Lenovo
Lenovo ThinkVantage
ThinkVantage
ThinkVantage
ThinkVantage Tools
Tools
Tools
Tools
➙
增强的备份和复原
。Rescue
and Recovery 程序打开。
2. 在 Rescue and Recovery 主窗口中,单击
启动高级 Rescue
Rescue
Rescue
Rescue and
and
and
and Recovery
Recovery
Recovery
Recovery
箭头。
3. 单击
备份硬盘驱动器
,然后选择备份操作选项。然后,按照屏幕上的说明完成备份操作。
执行恢复操作
本节说明如何使用 Rescue and Recovery 程序执行恢复操作。
要在 Windows 7 操作系统上使用 Rescue and Recovery 程序来执行恢复操作,请执行以下操作:
1. 在 Windows 桌面上,单击
开始
➙
所有程序
➙
Lenovo
Lenovo
Lenovo
Lenovo ThinkVantage
ThinkVantage
ThinkVantage
ThinkVantage Tools
Tools
Tools
Tools
➙
增强的备份和还原
。Rescue
and Recovery 程序打开。
2. 在 Rescue and Recovery 主窗口中,单击
启动高级 Rescue
Rescue
Rescue
Rescue and
and
and
and Recovery
Recovery
Recovery
Recovery
箭头。
3. 单击
从备份恢复系统
图标。
4. 按照屏幕上的说明完成恢复操作。
68
68
68
68
ThinkCentre 用户指南