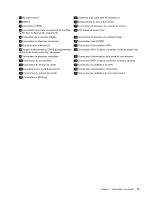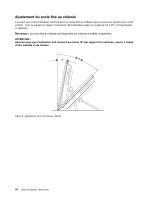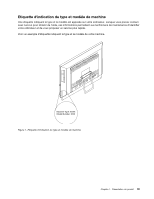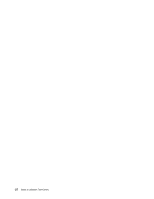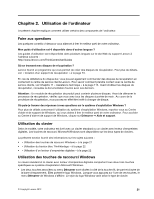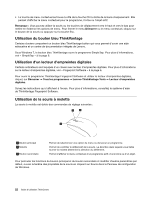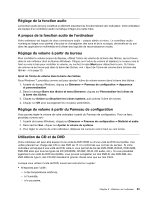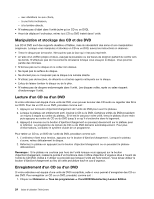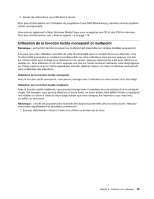Lenovo ThinkCentre M92z (French) User Guide - Page 34
Utilisation du bouton bleu ThinkVantage, Utilisation d'un lecteur d'empreintes digitales
 |
View all Lenovo ThinkCentre M92z manuals
Add to My Manuals
Save this manual to your list of manuals |
Page 34 highlights
• La touche de menu contextuel se trouve à côté de la touche Ctrl à droite de la barre d'espacement. Elle permet d'afficher le menu contextuel pour le programme, l'icône ou l'objet actif. Remarque : Vous pouvez utiliser la souris ou les touches de déplacement vers le haut et vers le bas pour mettre en évidence les options de menu. Pour fermer le menu Démarrer ou le menu contextuel, cliquez sur le bouton de la souris ou appuyez sur la touche Esc. Utilisation du bouton bleu ThinkVantage Certains claviers comportent un bouton bleu ThinkVantage button qui vous permet d'ouvrir une aide exhaustive et un centre de documentation intégrés de Lenovo. Sous Windows 7, le bouton bleu ThinkVantage ouvre le programme SimpleTap. Pour plus d'informations, voir « SimpleTap » à la page 6. Utilisation d'un lecteur d'empreintes digitales Certains ordinateurs sont équipés d'un clavier avec lecteur d'empreintes digitales. Pour plus d'informations sur le lecteur d'empreintes digitales, voir « Fingerprint Software » à la page 6. Pour ouvrir le programme ThinkVantage Fingerprint Software et utiliser le lecteur d'empreintes digitales, cliquez sur Démarrer ➙ Tous les programmes ➙ Lenovo ThinkVantage Tools ➙ Lecteur d'empreintes digitales. Suivez les instructions qui s'affichent à l'écran. Pour plus d'informations, consultez le système d'aide de ThinkVantage Fingerprint Software. Utilisation de la souris à molette La souris à molette est dotée des commandes de réglage suivantes : 1 Bouton principal 2 Molette 3 Bouton secondaire Permet de sélectionner une option de menu ou de lancer un programme. Permet de contrôler le défilement de la souris. La direction dans laquelle vous faites tourner la molette détermine la direction du défilement. Permet d'afficher le menu contextuel d'un programme actif, d'une icône ou d'un objet. Pour permuter les fonctions du bouton principal et du bouton secondaire et modifier d'autres paramètres par défaut, ouvrez la fenêtre des propriétés de la souris en cliquant sur Souris dans le Panneau de configuration de Windows. 22 Guide d'utilisation ThinkCentre