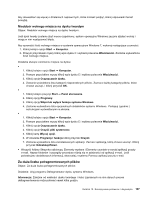Lenovo ThinkCentre M92z (Polish) User Guide - Page 119
Niedobór wolnego miejsca na dysku twardym, Za duża liczba pofragmentowanych plików
 |
View all Lenovo ThinkCentre M92z manuals
Add to My Manuals
Save this manual to your list of manuals |
Page 119 highlights
Aby dowiedzieć się więcej o działaniach naprawczych, które możesz podjąć, kliknij odpowiedni temat powyżej. Niedobór wolnego miejsca na dysku twardym Objaw: Niedobór wolnego miejsca na dysku twardym. Jeśli dysk twardy zostanie zbyt mocno zapełniony, system operacyjny Windows zacznie działać wolniej i mogą w nim występować błędy. Aby sprawdzić ilość wolnego miejsca w systemie operacyjnym Windows 7, wykonaj następujące czynności: 1. Kliknij kolejno opcje Start ➙ Komputer. 2. Prawym przyciskiem myszy kliknij wpis dysku C i wybierz polecenie Właściwości. Zostanie wyświetlona ilość wolnego miejsca. Działania służące zwolnieniu miejsca na dysku: • 1. Kliknij kolejno opcje Start ➙ Komputer. 2. Prawym przyciskiem myszy kliknij wpis dysku C i wybierz polecenie Właściwości. 3. Kliknij opcję Oczyszczanie dysku. 4. Zostanie wyświetlona lista kategorii niepotrzebnych plików. Zaznacz każdą kategorię plików, które chcesz usunąć, i kliknij przycisk OK. • 1. Kliknij kolejno pozycje Start ➙ Panel sterowania. 2. Kliknij opcję Programy. 3. Kliknij opcję Włącz lub wyłącz funkcje systemu Windows. 4. Zostanie wyświetlona lista opcjonalnych składników systemu Windows. Postępuj zgodnie z instrukcjami wyświetlanymi na ekranie. • 1. Kliknij kolejno opcje Start ➙ Komputer. 2. Prawym przyciskiem myszy kliknij wpis dysku C i wybierz polecenie Właściwości. 3. Kliknij opcję Oczyszczanie dysku. 4. Kliknij opcję Oczyść pliki systemowe. 5. Kliknij kartę Więcej opcji. 6. W obszarze Programy i funkcje kliknij przycisk Oczyść. 7. Zostanie wyświetlona lista zainstalowanych aplikacji. Zaznacz aplikację, którą chcesz usunąć. Kliknij przycisk Odinstaluj/Zmień. • Wyczyść foldery Skrzynka odbiorcza, Elementy wysłane i Elementy usunięte w swojej aplikacji poczty e-mail. Nazwy folderów i szczegóły procedury różnią się w zależności od aplikacji e-mail. Jeśli potrzebujesz dodatkowych informacji, skorzystaj z systemu Pomocy aplikacji poczty e-mail. Za duża liczba pofragmentowanych plików Objaw: Za duża liczba pofragmentowanych plików. Działanie: Użyj programu Defragmentator dysku systemu Windows. Informacja: Zależnie od wielkości dysku twardego i ilości zapisanych na nim danych proces defragmentowania może potrwać nawet kilka godzin. Rozdział 10. Rozwiązywanie problemów i diagnostyka 107