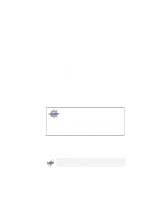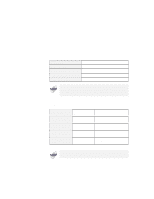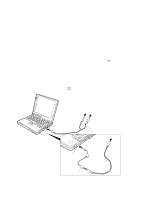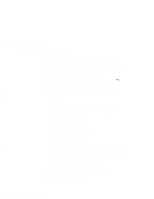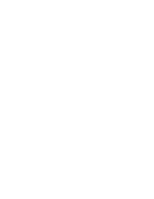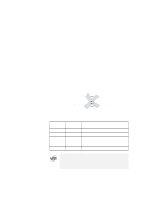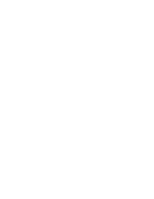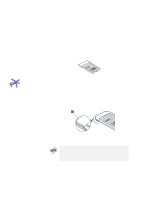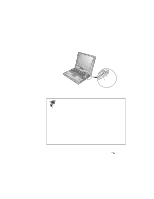Lenovo ThinkPad 600E TP 600E User's Reference - Page 87
Disabling the Dual Display, Monitor-2, Start, Settings, Control Panel, Display
 |
View all Lenovo ThinkPad 600E manuals
Add to My Manuals
Save this manual to your list of manuals |
Page 87 highlights
Attaching an External Monitor $ The image of two monitors assigned with numbers appears. 12 Click on the Monitor-2 icon (for the secondary display, either the CRT or the TV). 13 Click on Yes to enable monitor 2. 14 Click on the Monitor-1 icon (for the primary display, the LCD). $ 15 Select the color depth and the resolution of the primary $ display. 16 Click on the Monitor-2 icon (for the secondary display, the CRT or TV). $ 17 Select the color depth and the resolution of the $ secondary display. 18 Set the relative position of the each monitor by dragging its icon. You can set the monitors in any relative position, but the icons must touch each other. 19 Click on OK to apply the changes. Disabling the Dual Display 1 Click on Start. 2 Move the cursor to Settings and Control Panel; then click on Control Panel. 3 Double-click on Display. 4 Select the Settings tab. 5 Click on the Monitor-2 icon (for the secondary display, the CRT or TV). Chapter 2. Extending the Features of Your Computer 73