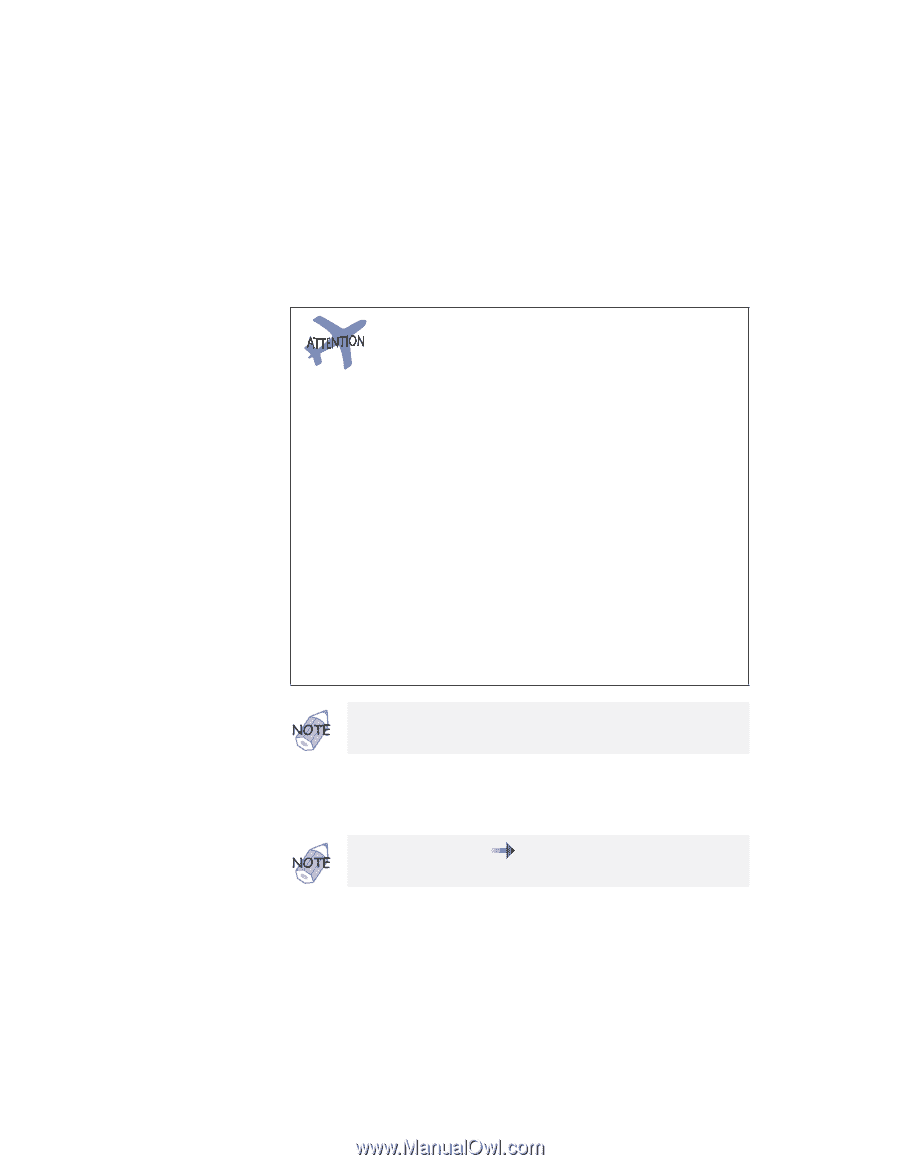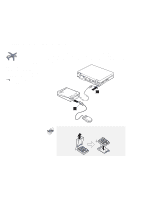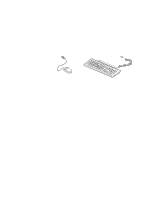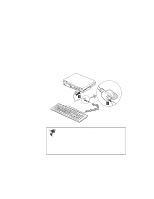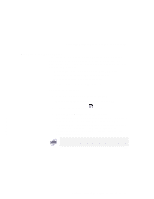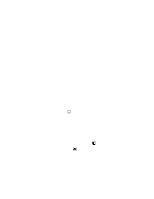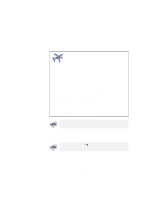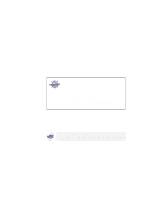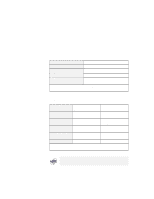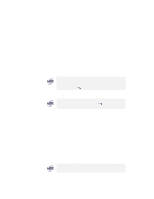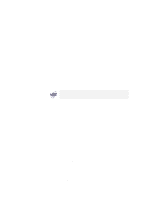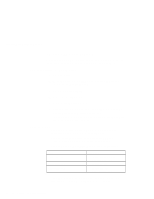Lenovo ThinkPad 770Z TP 770X User's Reference that shipped with the system - Page 85
Set your monitor type and display device driver as, follows., Start, Settings, Control Panel, Display
 |
View all Lenovo ThinkPad 770Z manuals
Add to My Manuals
Save this manual to your list of manuals |
Page 85 highlights
Attaching an External Monitor Do not change the display output location when your computer id doing any of the following: - Playing or recording audio - Playing a movie - Playing a game - Running any other multimedia application Stop these applications before changing the display output location. If you are attaching an external monitor that does not support TFT resolution with TFT frame rate, do not click on Both LCD and CRT Display. Doing so would cause the external monitor screen to be scrambled and output also not to be displayed; in addition, the screen might become damaged. Use CRT Display Only instead. You can also change the display output location by pressing Fn+F7. 6 Set your monitor type and display device driver as follows. For more information "Resolutions, Color Depths, and Frame Rates" on page 72. a) Click on the Start. b) Move the cursor to Settings and Control Panel; and then click on Control Panel. c) Double-click on Display. d) Select the Settings tab. e) Click on the Advanced... button. f) Click on the Monitor tab. Chapter 2. Extending the Features of Your Computer 71