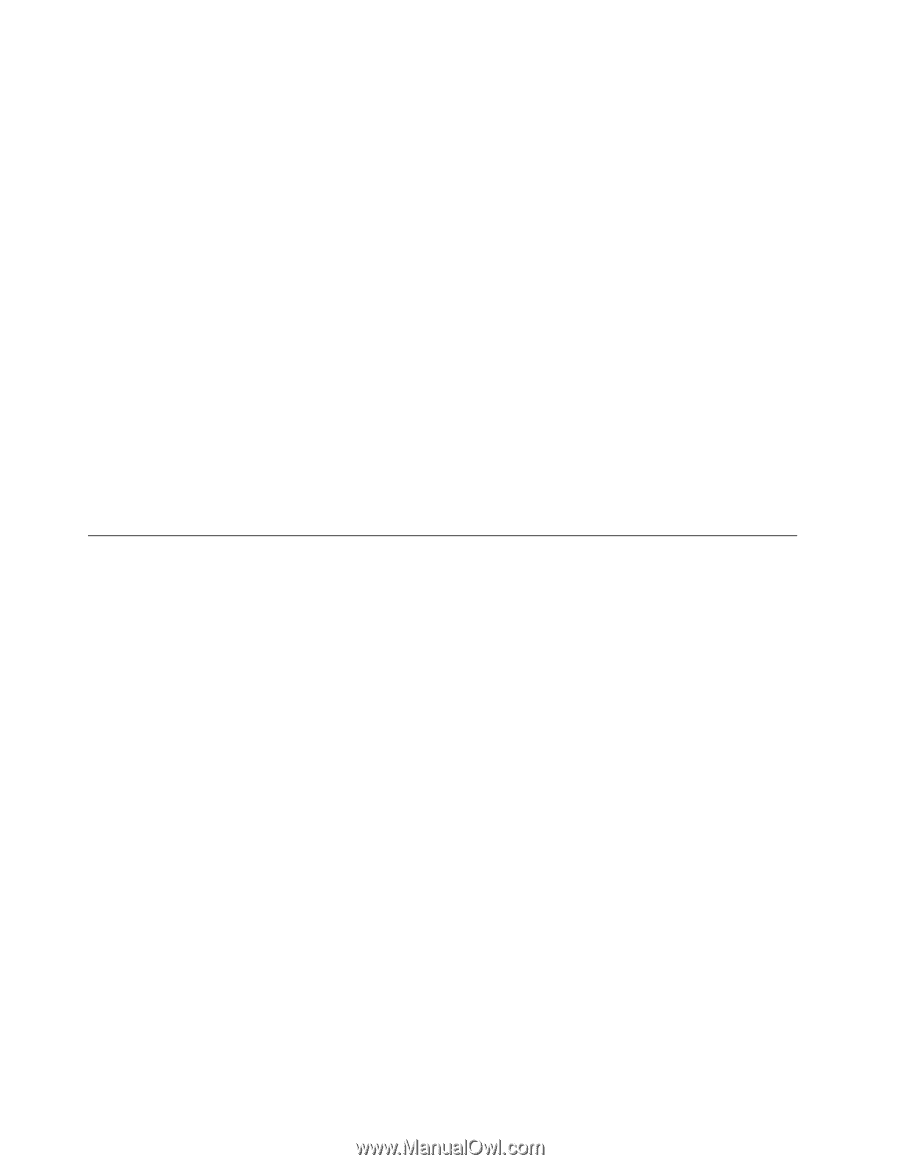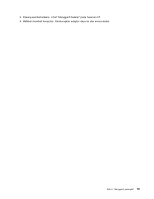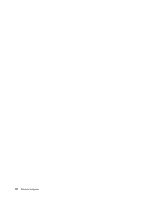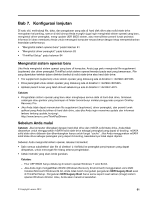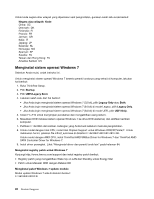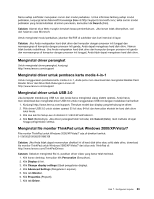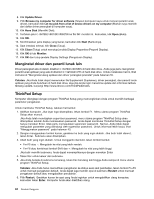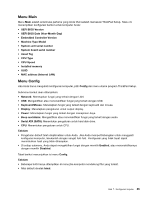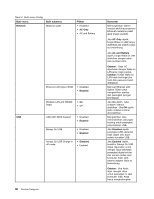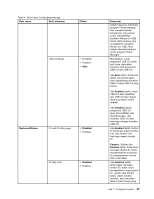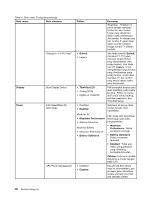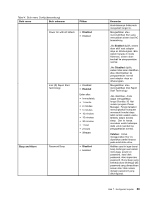Lenovo ThinkPad Edge E135 (Indonesian) User Guide - Page 102
Menginstal driver dan peranti lunak lain, ThinkPad Setup
 |
View all Lenovo ThinkPad Edge E135 manuals
Add to My Manuals
Save this manual to your list of manuals |
Page 102 highlights
8. Klik Update Driver. 9. Pilih Browse my computer for driver software (Telusuri komputer saya untuk mencari peranti lunak driver), kemudian klik Let me pick from a list of device drivers on my computer (Biarkan saya memilih dari daftar driver perangkat di komputer saya). 10. Klik Have Disk (Memiliki Disk). 11. Tentukan jalur C:\SWTOOLS\DRIVERS\MONITOR ke file INF monitor ini. Kemudian, klik Open (Buka). 12. Klik OK. 13. Konfirmasikan jenis display yang benar, kemudian klik Next (Berikutnya). 14. Saat instalasi selesai, klik Close (Tutup). 15. Klik Close (Tutup) untuk menutup jendela Display Properties (Properti Display). 16. Klik OK di tab Monitor. 17. Klik OK dan tutup jendela Display Settings (Pengaturan Display). Menginstal driver dan peranti lunak lain Driver perangkat ada di dalam direktori C:\SWTOOLS\DRIVERS di hard disk drive. Anda juga perlu menginstal peranti lunak aplikasi yang ada di direktori C:\SWTOOLS\APPS di hard disk drive. Untuk melakukan hal ini, lihat instruksi di "Menginstal ulang aplikasi dan driver perangkat prainstal" pada halaman 55. Catatan: Jika Anda tidak dapat menemukan file Supplement (Suplemen), driver perangkat, dan peranti lunak aplikasi yang Anda butuhkan di hard disk drive, atau jika Anda ingin menerima update dan informasi terbaru tentang update, kunjungi http://www.lenovo.com/ThinkPadDrivers. ThinkPad Setup Komputer dilengkapi dengan program ThinkPad Setup yang memungkinkan Anda untuk memilih berbagai parameter pengaturan. Untuk membuka ThinkPad Setup, lakukan hal berikut: 1. Aktifkan komputer. Jika layar logo ditampilkan, tekan tombol F1. Menu utama program ThinkPad Setup akan muncul. Jika Anda telah menetapkan supervisor password, menu utama program ThinkPad Setup akan ditampilkan setelah Anda memasukkan password. Anda dapat membuka ThinkPad Setup dengan hanya menekan Enter, tidak perlu memasukkan supervisor password. Namun, Anda tidak dapat mengubah parameter yang dilindungi oleh supervisor password. Untuk informasi lebih lanjut, lihat "Menggunakan password" pada halaman 43. 2. Dengan menggunakan tombol kursor, gerakkan ke butir yang ingin diubah. Jika butir telah disorot, tekan Enter. Submenu akan ditampilkan. 3. Ubah butir yang ingin diubah. Untuk mengganti nilai butir, tekan tombol berikut: • Fn+F5 atau -: Mengubah ke nilai yang lebih rendah. • Fn+F6 atau kombinasi tombol Shift dan +: Mengubah ke nilai yang lebih tinggi. Jika butir memiliki submenu, Anda dapat menampilkannya dengan menekan Enter. 4. Tekan Esc untuk keluar dari submenu. 5. Jika Anda berada di submenu tersarang, tekan Esc berulang kali hingga Anda sampai di menu utama program ThinkPad Setup. Catatan: Jika Anda harus memulihkan pengaturan ke status awal saat pembelian, tekan tombol Fn+F9 untuk memuat pengaturan default. Anda dapat juga memilih opsi di submenu Restart untuk memuat pengaturan default atau mengabaikan perubahan. 6. Pilih Restart. Gerakkan kursor ke opsi yang Anda inginkan untuk mengaktifkan ulang komputer, kemudian tekan Enter. Komputer Anda akan diaktifkan ulang. 84 Panduan Pengguna