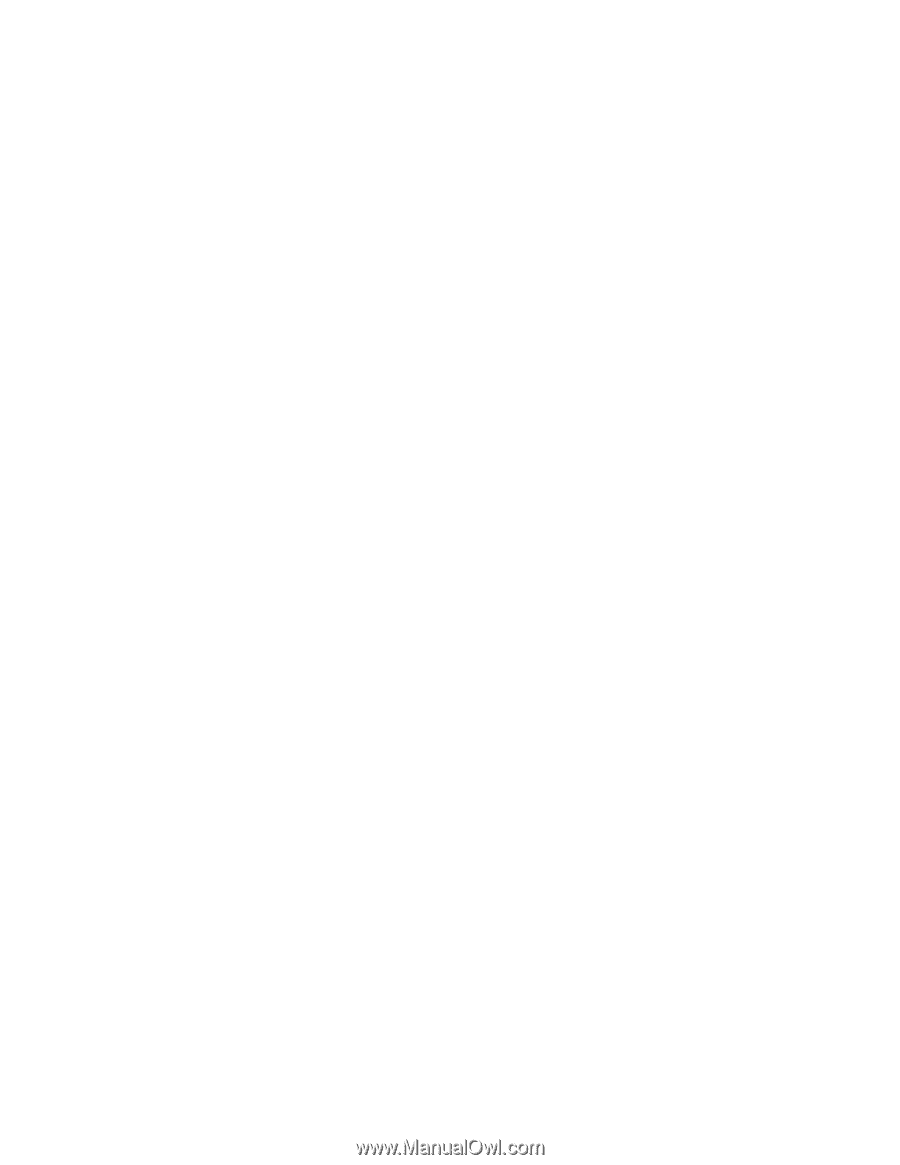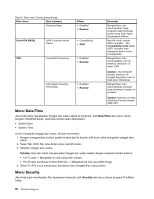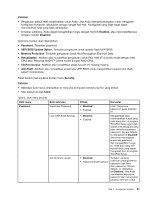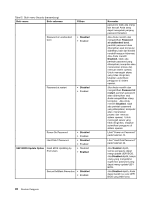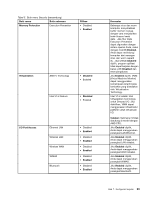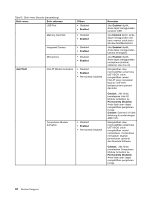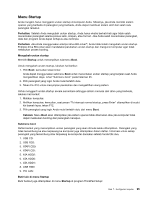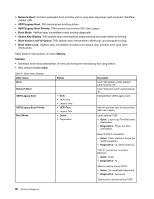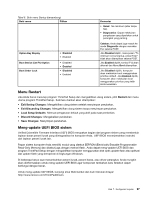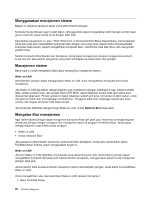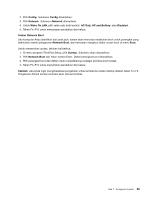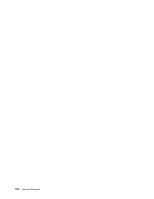Lenovo ThinkPad Edge E135 (Indonesian) User Guide - Page 113
Menu Startup, Perhatian, Mengubah urutan startup, Startup, Catatan, Submenu boot
 |
View all Lenovo ThinkPad Edge E135 manuals
Add to My Manuals
Save this manual to your list of manuals |
Page 113 highlights
Menu Startup Anda mungkin harus mengganti urutan startup di komputer Anda. Misalnya, jika Anda memiliki sistem operasi yang berbeda di perangkat yang berbeda, Anda dapat membuat sistem aktif dari salah satu perangkat tersebut. Perhatian: Setelah Anda mengubah urutan startup, Anda harus ekstra berhati-hati agar tidak salah menentukan perangkat selama proses salin, simpan, atau format. Jika Anda salah menentukan perangkat, data dan program Anda dapat terhapus atau tertimpa. Perhatian: Jika Anda menggunakan enkripsi drive BitLocker®, Anda tidak boleh mengubah urutan startup. Enkripsi drive BitLocker akan mendeteksi perubahan urutan startup dan mengunci komputer agar tidak melakukan proses booting. Mengubah urutan startup Memilih Startup untuk menampilkan submenu Boot. Untuk mengubah urutan startup, lakukan hal berikut: 1. Pilih Boot; kemudian tekan Enter. Anda dapat menggunakan submenu Boot untuk menentukan urutan startup yang berjalan saat Anda mengaktifkan daya. Lihat "Submenu boot" pada halaman 95. 2. Pilih perangkat yang ingin Anda mulai terlebih dulu. 3. Tekan Fn+F10 untuk menyimpan perubahan dan mengaktifkan ulang sistem. Untuk mengganti urutan startup secara sementara sehingga sistem memulai dari drive yang berbeda, lakukan hal berikut: 1. Matikan komputer. 2. Aktifkan komputer; kemudian, saat pesan "To interrupt normal startup, press Enter" ditampilkan di sudut kiri bawah layar, tekan F12. 3. Pilih perangkat yang ingin Anda mulai terlebih dulu dari menu Boot. Catatan: Menu Boot akan ditampilkan jika sistem operasi tidak ditemukan atau jika komputer tidak dapat melakukan booting dari perangkat manapun. Submenu boot Daftar berikut yang menampilkan urutan perangkat yang akan dimulai selalu ditampilkan. Perangkat yang tidak tersambung ke atau terpasang ke komputer juga ditampilkan dalam daftar. Informasi untuk setiap perangkat yang tersambung atau terpasang ke komputer diuraikan setelah tanda titik dua. 1. USB CD: 2. USB FDD: 3. ATAPI CD0: 4. ATAPI CD1: 5. ATA HDD2: 6. ATA HDD0: 7. ATA HDD1: 8. USB HDD: 9. PCI LAN: Butir lain di menu Startup Butir berikut juga ditampilkan di menu Startup di program ThinkPad Setup: Bab 7. Konfigurasi lanjutan 95