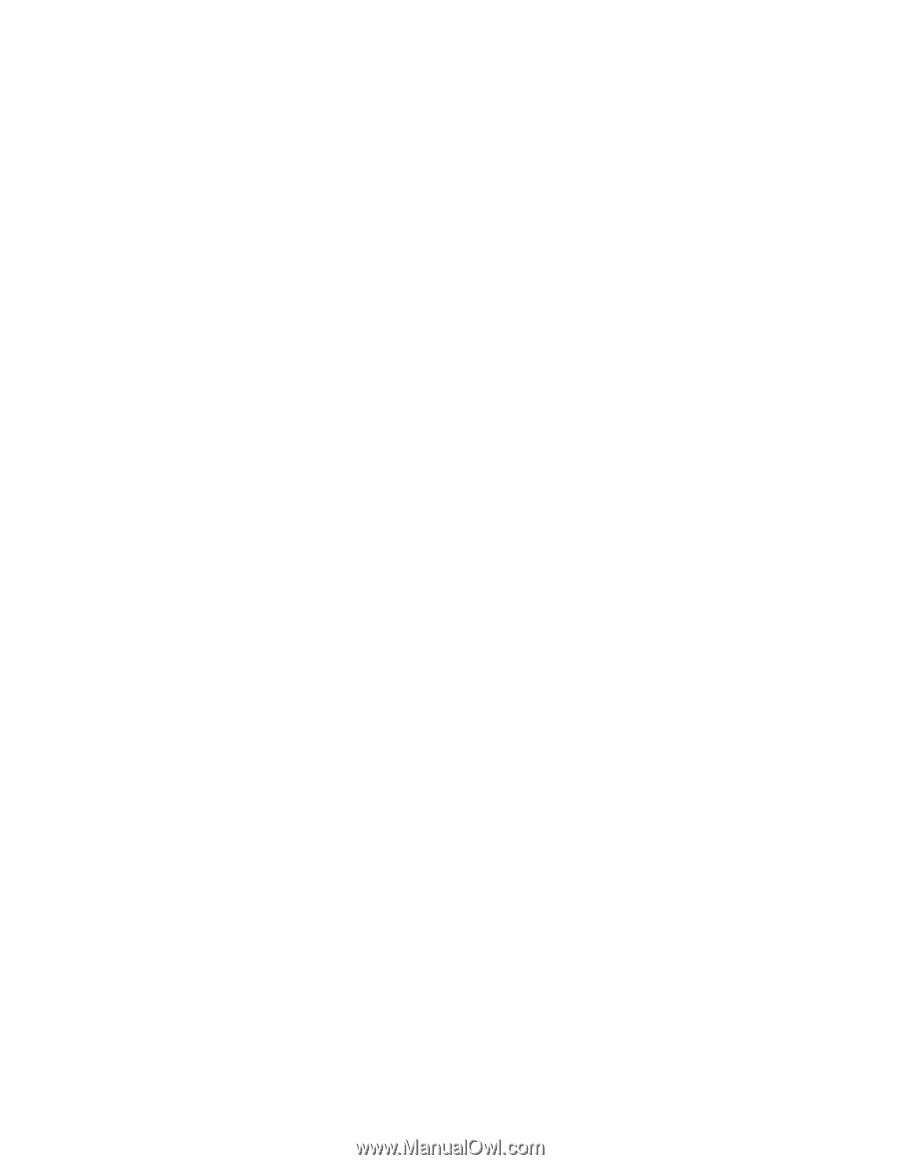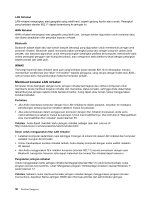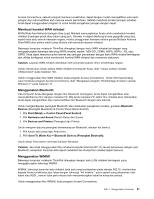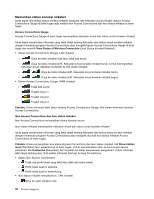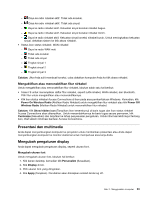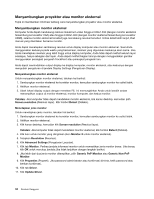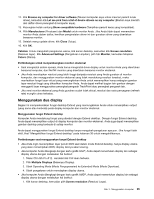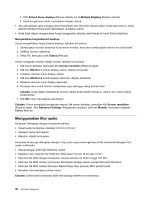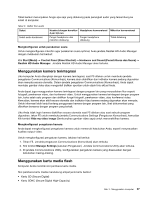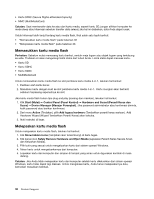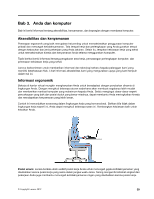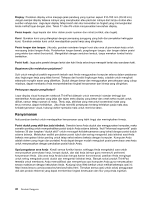Lenovo ThinkPad Edge E135 (Indonesian) User Guide - Page 53
Menggunakan dua display, Tekan Ctrl+Alt+Fn+F12. Jendela Intel CUI akan terbuka.
 |
View all Lenovo ThinkPad Edge E135 manuals
Add to My Manuals
Save this manual to your list of manuals |
Page 53 highlights
12. Klik Browse my computer for driver software (Telusuri komputer saya untuk mencari peranti lunak driver), kemudian klik Let me pick from a list of device drivers on my computer (Biarkan saya memilih dari daftar driver perangkat di komputer saya). 13. Kosongkan kotak centang Show compatible hardware (Tampilkan peranti keras yang kompatibel). 14. Pilih Manufacturer (Produsen) dan Model untuk monitor Anda. Jika Anda tidak dapat menemukan monitor Anda dalam daftar, hentikan penginstalan driver ini dan gunakan driver yang disertakan bersama monitor. 15. Setelah meng-update driver, klik Close (Tutup). 16. Klik OK. Catatan: Untuk mengubah pengaturan warna, klik kanan desktop, kemudian klik Screen resolution (Resolusi layar). Klik Advanced Settings (Pengaturan Lanjutan), pilih tab Monitor, kemudian tetapkan Colors (Warna). Pertimbangan untuk menyambungkan monitor eksternal • Saat menginstal sistem operasi, Anda harus menginstal driver display untuk monitor Anda yang disertakan bersama komputer, dan file INF monitor yang disertakan bersama monitor eksternal. • Jika Anda menetapkan resolusi yang lebih tinggi daripada resolusi yang Anda gunakan di monitor komputer, dan menggunakan monitor eksternal yang tidak mendukung resolusi tersebut, maka manfaatkan fungsi layar virtual yang memungkinkan Anda untuk menampilkan hanya sebagian gambar layar resolusi tinggi yang dihasilkan komputer Anda. Anda dapat melihat bagian lain gambar dengan mengganti layar menggunakan perangkat pengarah TrackPoint atau perangkat pengarah lain. • Jika versi monitor eksternal yang Anda gunakan sudah tidak aktual, resolusi dan rasio penyegaran (refresh rate) mungkin akan terbatas. Menggunakan dua display Bagian ini memperkenalkan fungsi desktop Extend yang memungkinkan Anda untuk menampilkan output (yang sama atau berbeda) pada display komputer dan monitor eksternal. Menggunakan fungsi Extend desktop Komputer Anda mendukung fungsi yang disebut dengan Extend desktop. Dengan fungsi Extend desktop, Anda dapat menampilkan output di display komputer dan monitor eksternal. Anda juga dapat menampilkan gambar desktop yang berbeda di setiap monitor. Anda dapat menggunakan fungsi Extend desktop tanpa mengubah pengaturan apa pun. Jika fungsi tidak aktif, lihat "Mengaktifkan fungsi Extend desktop" pada halaman 36 untuk mengaktifkannya. Pertimbangan saat menggunakan fungsi Extend desktop • Jika Anda ingin menampilkan layar penuh DOS saat dalam mode Extend desktop, hanya display utama yang akan menampilkan DOS; display lainnya akan kosong. • Jika komputer Anda dilengkapi dengan kartu grafik Intel®, Anda dapat menentukan display lain sebagai display utama dengan melakukan hal berikut: 1. Tekan Ctrl+Alt+Fn+F12. Jendela Intel CUI akan terbuka. 2. Pilih Multiple Displays (Beberapa Display). 3. Ubah Operating Mode (Mode Pengoperasian) ke Extended Mode (Mode Diperluas). 4. Ubah pengaturan untuk menetapkan display utama. • Jika komputer Anda dilengkapi dengan kartu grafik AMD®, Anda dapat menentukan display lain sebagai display utama dengan melakukan hal berikut: 1. Klik kanan desktop, kemudian pilih Screen resolution (Resolusi Layar). Bab 2. Menggunakan komputer 35