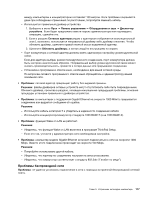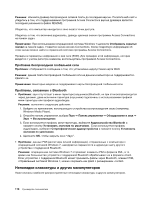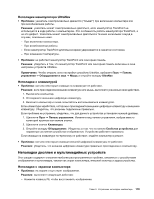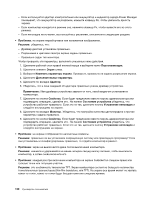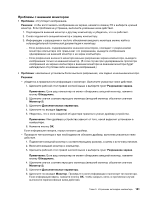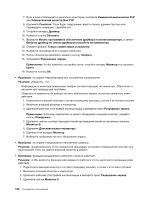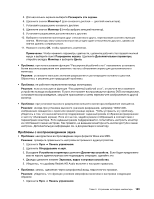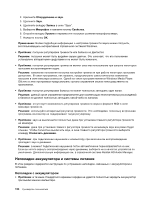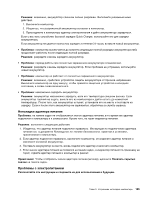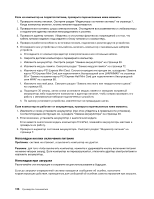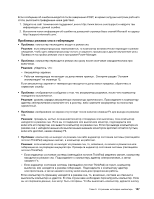Lenovo ThinkPad Edge E135 (Russian) User Guide - Page 140
Щелкните рабочий стол правой кнопкой мышивыберите пункт
 |
View all Lenovo ThinkPad Edge E135 manuals
Add to My Manuals
Save this manual to your list of manuals |
Page 140 highlights
7 PnP Non-PnP. 8 9 10 11 12 13 14 15 16 1 2 3 4 2). 5 6 7 1 2 3 4 2. 122
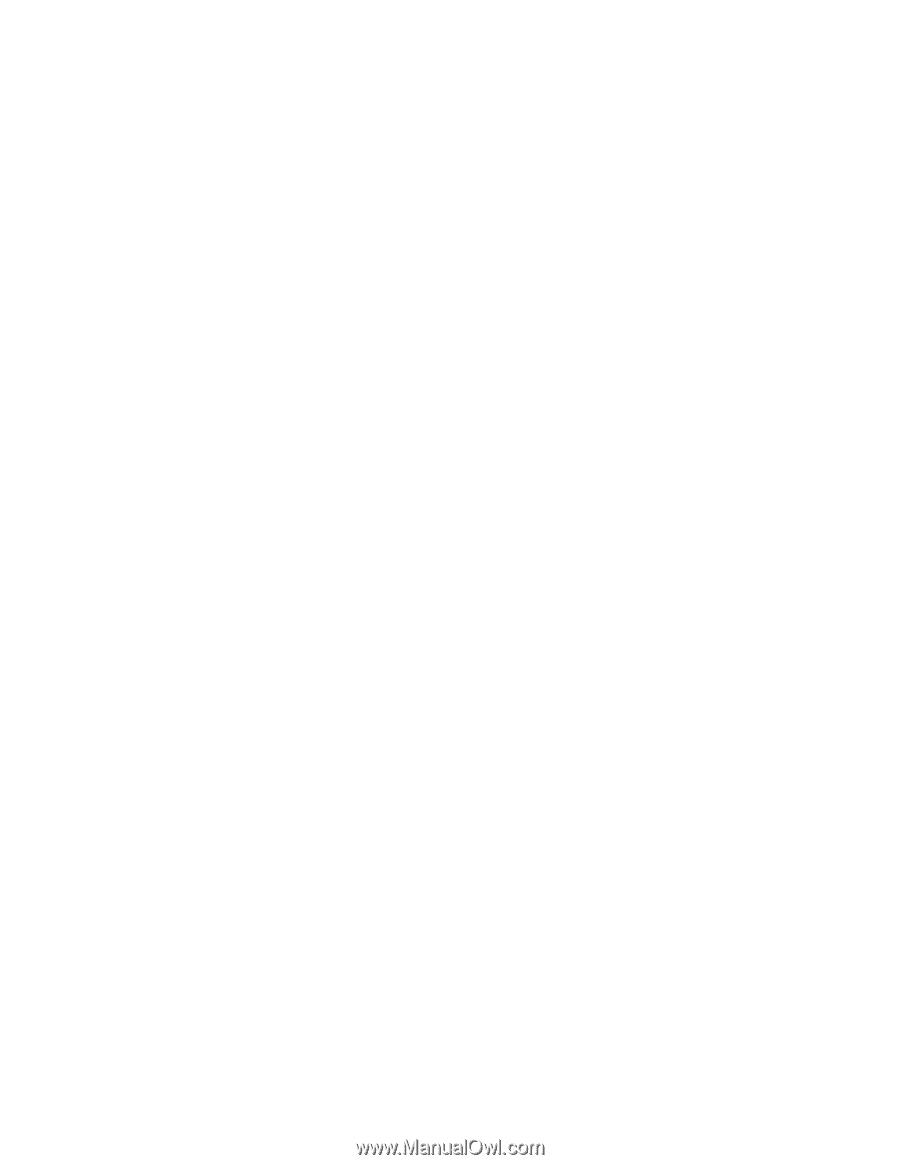
7. Если в окне отображается несколько мониторов, выберите
Универсальный монитор PnP
или
Универсальный монитор Non-PnP
.
8. Щелкните
Свойства
. Если будет предложено ввести пароль администратора или
подтвердить операцию, сделайте это.
9. Откройте вкладку
Драйвер
.
10. Нажмите кнопку
Обновить
.
11. Выберите
Искать программное обеспечение драйвера на моем компьютере
, а затем –
Выбрать драйвер из списка драйверов устройств на компьютере
.
12. Снимите флажок
Только совместимые устройства
.
13. Выберите производителя и модель монитора.
14. После обновления драйвера нажмите кнопку
Закрыть
.
15. Установите
Разрешение экрана
.
Примечание:
Чтобы изменить настройки цвета, откройте вкладку
Монитор
и установите
Цвета
.
16. Нажмите кнопку
ОК
.
•
Проблема
: на экране неразборчивое или искаженное изображение.
Решение
: убедитесь, что:
–
Информация о мониторе правильная, выбран соответствующий тип монитора. Обратитесь к
решению для предыдущей проблемы.
–
Убедитесь в правильности выбора частоты обновления экрана, выполнив указанные ниже
действия.
1. Подключите внешний монитор к соответствующему разъему, а затем к источнику питания.
2. Включите внешний монитор и компьютер.
3. Щелкните рабочий стол правой кнопкой мыши и выберите пункт
Разрешение экрана
.
Примечание:
Если ваш компьютер не может обнаружить внешний монитор, нажмите
кнопку
Обнаружить
.
4. Щелкните значок соответствующего монитора (внешний монитор обозначен значком
Монитор-2
).
5. Щелкните
Дополнительные параметры
.
6. Щелкните по вкладке
Монитор
.
7. Выберите требуемую частоту обновления экрана.
•
Проблема
: на экране отображаются непонятные символы.
Решение
: придерживались ли вы правильной процедуры установки операционной системы или
приложений? Если да, сдайте внешний монитор в ремонт.
•
Проблема
: функция расширенного рабочего стола не работает.
Решение
: чтобы включить функцию расширенного рабочего стола, выполните указанные ниже
действия.
1. Подключите внешний монитор к соответствующему разъему, а затем к источнику питания.
2. Включите внешний монитор и компьютер.
3. Щелкните рабочий стол правой кнопкой мыши и выберите пункт
Разрешение экрана
.
4. Щелкните значок
Монитор-2
.
122
Руководство пользователя