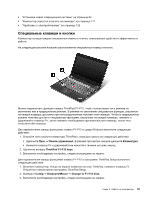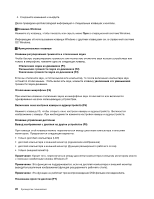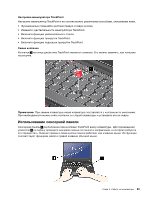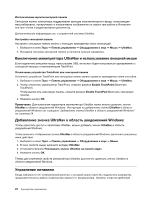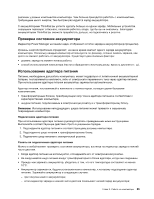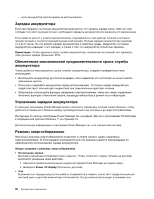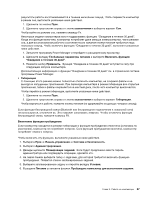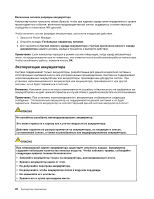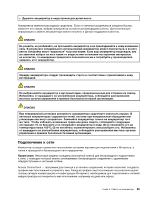Lenovo ThinkPad Edge E135 (Russian) User Guide - Page 42
Выключение манипулятора UltraNav и использование внешней мыши, Добавление значка UltraNav в область уведомлений Windows, Управление питанием
 |
View all Lenovo ThinkPad Edge E135 manuals
Add to My Manuals
Save this manual to your list of manuals |
Page 42 highlights
UltraNav. 1 UltraNav. 2 UltraNav USB TrackPoint. TrackPoint TrackPoint 1 UltraNav. 2 TrackPoint Enable TrackPoint TrackPoint Enable TouchPad 3 UltraNav UltraNav Windows UltraNav Windows UltraNav Windows 24. UltraNav Windows UltraNav UltraNav Windows. UltraNav Windows 1 2 UltraNav. 3 UltraNav 4 UltraNav UltraNav Windows. 24
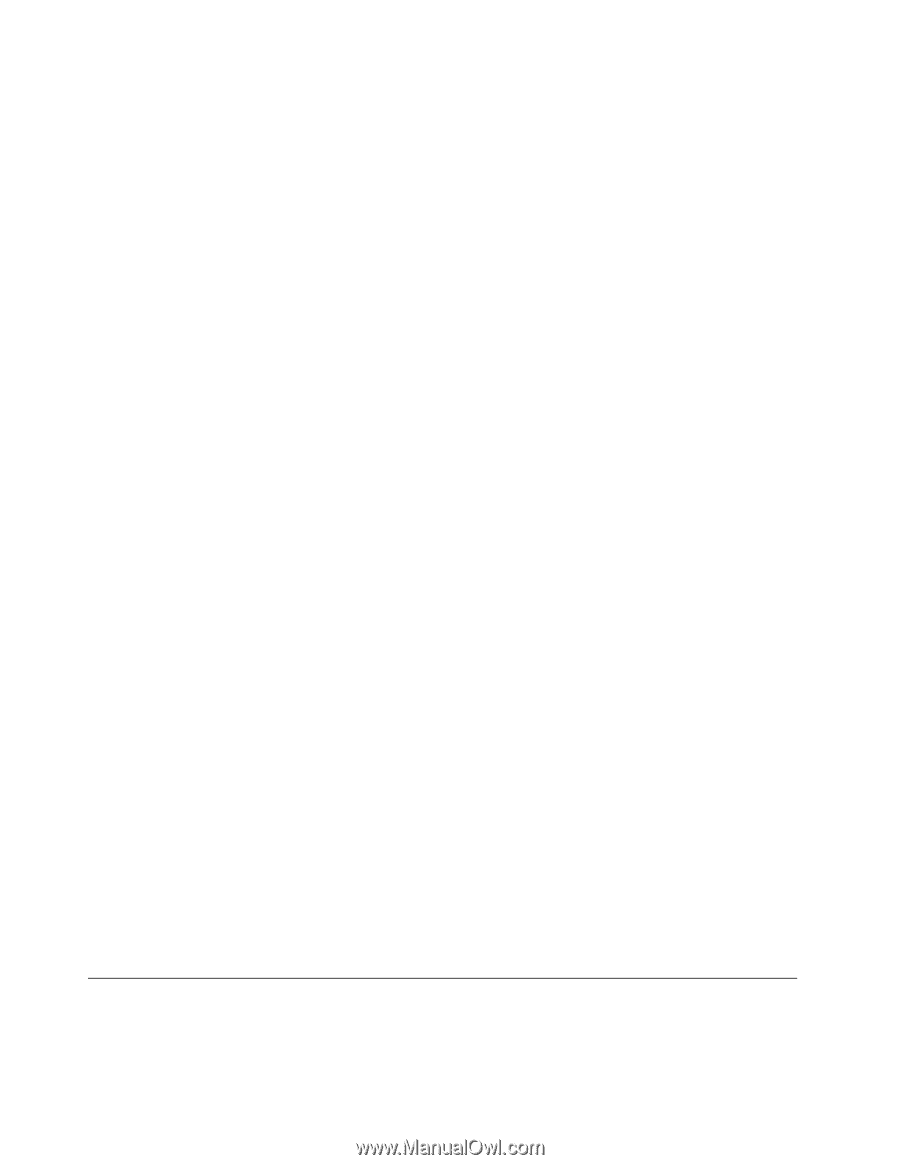
Использование мультисенсорной панели
Сенсорная панель компьютера поддерживает функции мультисенсорного ввода, позволяющие
масштабировать, прокручивать и поворачивать изображение на экране при работе в Интернете
или при чтении и редактировании документов.
Дополнительную информацию см. в справочной системе UltraNav.
Настройка сенсорной панели
Настроить сенсорную панель можно с помощью приведенных ниже инструкций.
1. Выберите в меню
Пуск
➙
Панель управления
➙
Оборудование и звук
➙
Мышь
➙
UltraNav
.
2. В разделе настроек сенсорной панели установите нужные параметры.
Выключение манипулятора UltraNav и использование внешней мыши
Если подключить внешнюю мышь через разъем USB, ею можно будет пользоваться одновременно с
сенсорной панелью и манипулятором TrackPoint.
Отключение устройства TrackPoint или сенсорной панели
Отключить устройство TrackPoint или сенсорную панель можно одним из приведенных ниже способов.
1. Выберите в меню
Пуск
➙
Панель управления
➙
Оборудование и звук
➙
Мышь
➙
UltraNav
.
2. Чтобы отключить манипулятор TrackPoint, снимите флажок
Enable TrackPoint
(Включить
TrackPoint).
Чтобы выключить сенсорную панель, снимите флажок
Enable TouchPad
(Включить сенсорную
панель).
3. Нажмите кнопку
ОК
.
Примечание:
Для изменения параметров манипулятора UltraNav также можно щелкнуть значок
UltraNav
в области уведомлений Windows. Инструкции по добавлению значка
UltraNav
в область
уведомлений Windows см. в разделе “Добавление значка UltraNav в область уведомлений Windows”
на странице 24.
Добавление значка UltraNav в область уведомлений Windows
Чтобы упростить доступ к свойствам UltraNav, можно добавить значок
UltraNav
в область
уведомлений Windows.
Чтобы включить отображение значка
UltraNav
в области уведомлений Windows, выполните указанные
ниже действия.
1. Выберите в меню
Пуск
➙
Панель управления
➙
Оборудование и звук
➙
Мышь
.
2. В окне свойств мыши щелкните вкладку
UltraNav
.
3. Установите флажок
Показывать значок UltraNav на панели задач
.
4. Нажмите кнопку
ОК
.
Теперь для изменения свойств манипулятора UltraNav достаточно щелкнуть значок UltraNav в
области уведомлений Windows.
Управление питанием
Когда поблизости нет электрической розетки, к которой можно было бы подключить компьютер,
продолжительность работы компьютера зависит от аккумулятора. Уровень энергопотребления
24
Руководство пользователя