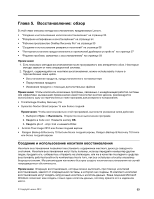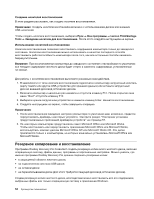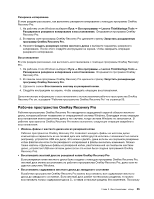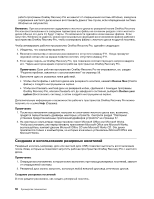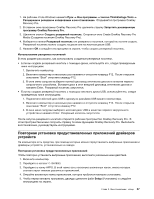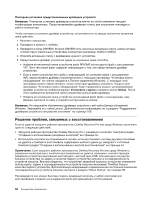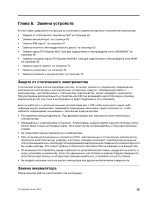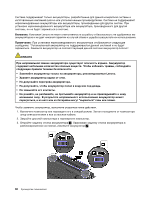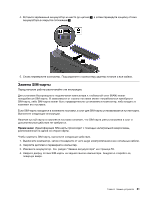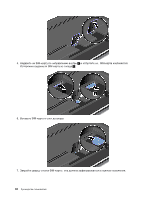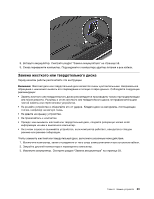Lenovo ThinkPad Edge E135 (Russian) User Guide - Page 76
Решение проблем, связанных с восстановлением
 |
View all Lenovo ThinkPad Edge E135 manuals
Add to My Manuals
Save this manual to your list of manuals |
Page 76 highlights
1 2 C:\SWTOOLS. 3 DRIVERS DRIVERS AUDIO и VIDEO). 4 5 README.txt TXT INF Windows exe Windows Lenovo 106. OneKey Recovery Pro Windows OneKey Recovery Pro 56. 53. OneKey Recovery Pro Windows USB ThinkPad Setup Startup 98. 58
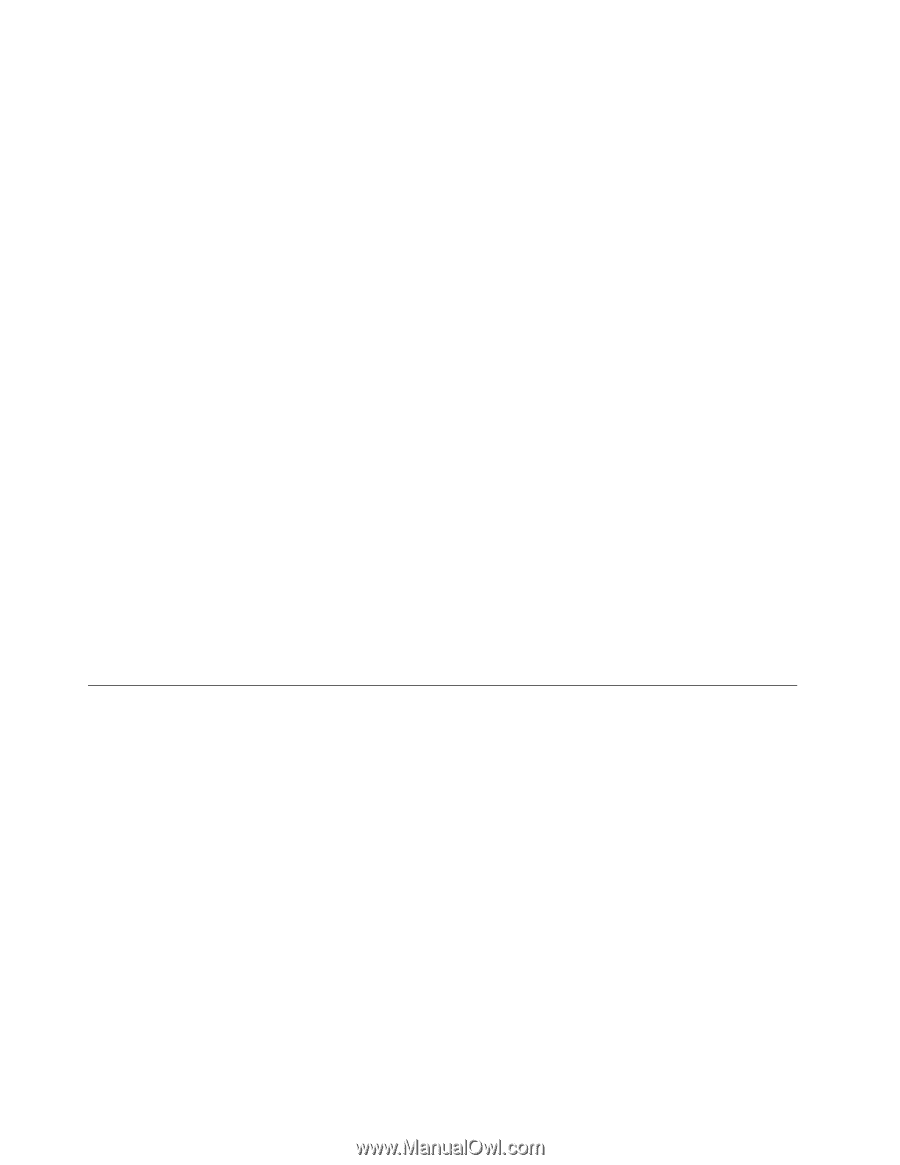
Повторная установка предустановленных драйверов устройств
Внимание:
Повторная установка драйверов устройств влечет за собой изменение текущей
конфигурации компьютера. Переустанавливайте драйверы только для устранения неполадок в
работе компьютера.
Чтобы повторно установить драйвер устройства, установленного на заводе, выполните указанные
ниже действия.
1. Включите компьютер.
2. Перейдите в каталог
C:\SWTOOLS
.
3. Перейдите в папку DRIVERS. В папке DRIVERS есть несколько вложенных папок, имена которых
соответствуют различным устройствам компьютера (например, AUDIO и VIDEO).
4. Откройте вложенную папку с драйверами нужного устройства.
5. Переустановите драйвер устройства одним из описанных ниже способов.
•
Найдите во вложенной папке устройства файл README.txt или другой файл с расширением
TXT. Этот текстовый файл содержит информацию о том, как переустановить драйвер
устройства.
•
Если в папке устройства есть файл с информацией об установке (файл с расширением
INF), переустановить драйвер устройства можно с помощью программы “Установка нового
оборудования” (ее значок находится в Панели управления Windows). С помощью этой
программы можно переустановить только некоторые драйверы устройств. Когда в окне
программы “Установка нового оборудования” будет предложено указать устанавливаемый
драйвер устройства, выберите вариант
Установить с диска
и нажмите кнопку
Обзор
. После
этого выберите во вложенной папке устройства нужный файл драйвера.
•
Найдите во вложенной папке устройства исполняемый файл (файл с расширением .exe).
Дважды щелкните по нему и следуйте инструкциям на экране.
Внимание:
Не загружайте обновленные драйверы устройств с веб-сайта Центра обновлений
Windows. Загружайте их с сайта Lenovo. Дополнительную информацию см. в разделе “Поддержание
драйверов устройств в актуальном состоянии” на странице 106.
Решение проблем, связанных с восстановлением
Если не удается загрузить рабочее пространство OneKey Recovery Pro или среду Windows, выполните
одно из следующих действий:
•
Загрузите рабочее пространство OneKey Recovery Pro с резервного носителя. Смотрите раздел
“Создание и использование резервных носителей” на странице 56.
•
Используйте носители восстановления в случаях, если восстановить систему другими способами
не удалось и требуется восстановить содержимое жесткого диска до заводского состояния.
Смотрите раздел “Создание и использование носителя восстановления” на странице 53.
Примечание:
Если загрузить рабочее пространство OneKey Recovery Pro или среду Windows с
резервных носителей или с носителя восстановления не удается, возможно, соответствующее
резервное устройство (внутренний жесткий диск, жесткий диск USB, обычный диск или другие
внешние устройства) не задано в качестве первого устройства загрузки в последовательности
устройств загрузки. Вначале убедитесь, что устройство аварийной загрузки, которое вы планируете
использовать, задано в последовательности устройств загрузки программы ThinkPad Setup в
качестве первого устройства. Дополнительную информацию о временном или постоянном изменении
последовательности устройств загрузки смотрите в разделе “Меню Startup” на странице 98.
Рекомендуется как можно быстрее создать резервный носитель и набор носителей для
восстановления и хранить их в надежном месте для дальнейшего использования.
58
Руководство пользователя