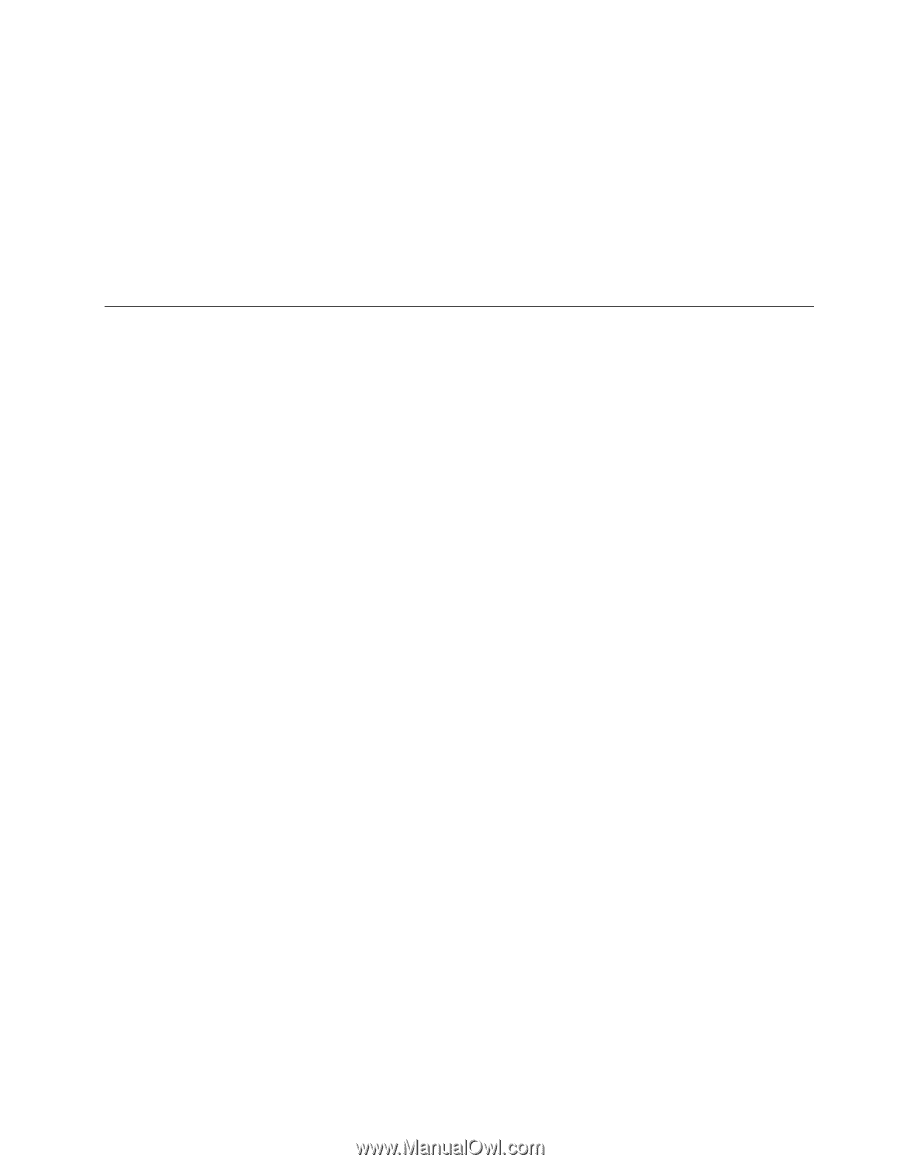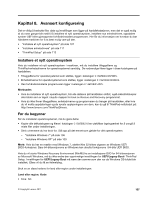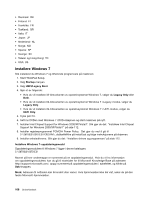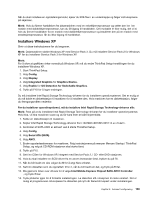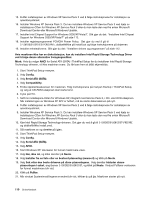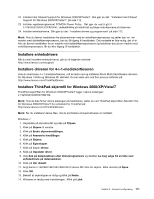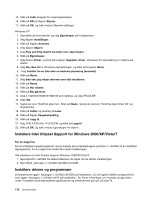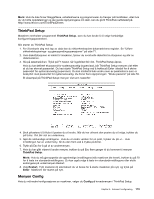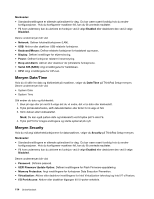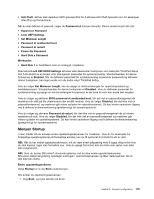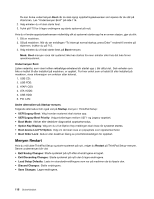Lenovo ThinkPad Edge E420 (Norwegian) User Guide - Page 129
Installere enhetsdrivere, Installere driveren for 4-i-1-mediekortleseren
 |
View all Lenovo ThinkPad Edge E420 manuals
Add to My Manuals
Save this manual to your list of manuals |
Page 129 highlights
22. Installer Intel Chipset Support for Windows 2000/XP/Vista/7. Slik gjør du det: "Installere Intel Chipset Support for Windows 2000/XP/Vista/7" på side 112. 23. Installer registerprogrammet PCMCIA Power Policy. Det gjør du ved å gå til C:\SWTOOLS\OSFIXES\PCMCIAPW\, dobbeltklikke på install.bat og følge instruksjonene på skjermen. 24. Installer enhetsdriverne. Slik gjør du det: "Installere drivere og programvare" på side 112. Merk: Hvis du fjerner harddisken fra datamaskinen med en enkeltkjerneprosessor og setter den inn i en maskin med dobbeltkjerneprosessor, kan du få tilgang til harddisken. Det motsatte er ikke mulig, det vil si hvis du fjerner harddisken fra en maskin med dobbeltkjerneprosessor og installerer den på en maskin med enkeltkjerneprosessor, får du ikke tilgang til harddisken. Installere enhetsdrivere Når du skal installere enhetsdriverne, går du til følgende nettside: http://www.lenovo.com/support Installere driveren for 4-i-1-mediekortleseren Hvis du skal bruke 4-i-1-mediekortleseren, må du laste ned og installere Ricoh Multi Card Reader-driveren for Windows 7/Vista og Windows XP x86/x64. Du kan laste den ned fra Lenovos nettsider på: http://www.lenovo.com/ThinkPadDrivers Installere ThinkPad-skjermfil for Windows 2000/XP/Vista/7 ThinkPad-skjermfilen for Windows 2000/XP/Vista/7 ligger i denne katalogen: C:\SWTOOLS\DRIVERS\MONITOR. Merk: Hvis du ikke finner denne katalogen på harddisken, laster du ned ThinkPad-skjermfilen (Monitor File) for Windows 2000/XP/Vista/7 fra nettstedet for ThinkPad på: http://www.lenovo.com/ThinkPadDrivers Merk: Før du installerer denne filen, må du kontrollere at skjermdriveren er installert. Windows 7 1. Høyreklikk på skrivebordet og klikk på Tilpass. 2. Klikk på Skjerm til venstre. 3. Klikk på Endre skjerminnstillinger. 4. Klikk på Avanserte innstillinger. 5. Klikk på Skjerm. 6. Klikk på Egenskaper. 7. Klikk på flippen Driver. 8. Klikk på Oppdater driver. 9. Velg Søk på datamaskinen etter driverprogramvare og deretter La meg velge fra en liste over enhetsdrivere på datamaskinen. 10. Klikk på Har diskett. 11. Angi banen C:\SWTOOLS\DRIVERS\MONITOR til denne INF-filen for skjerm. Klikk deretter på Åpne. 12. Klikk OK. 13. Bekreft at skjermtypen er riktig og klikk på Neste. 14. Windows er ferdig med installeringen. Klikk på Lukk. Kapittel 8. Avansert konfigurering 111