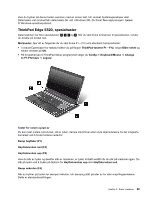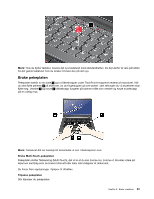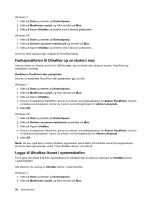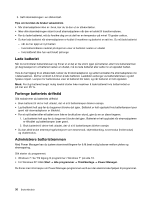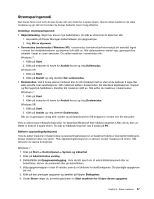Lenovo ThinkPad Edge E420 (Norwegian) User Guide - Page 52
Funksjonaliteten til UltraNav og en ekstern mus, Legge til UltraNav-ikonet i systemskuffen, Start
 |
View all Lenovo ThinkPad Edge E420 manuals
Add to My Manuals
Save this manual to your list of manuals |
Page 52 highlights
Windows 7: 1. Klikk på Start og deretter på Kontrollpanel. 2. Klikk på Maskinvare og lyd, og klikk deretter på Mus. 3. Klikk på flippen UltraNav og fortsett med å tilpasse pekeplaten. Windows XP: 1. Klikk på Start og deretter på Kontrollpanel. 2. Klikk på Skrivere og annen maskinvare og deretter på Mus. 3. Klikk på flippen UltraNav og fortsett med å tilpasse pekeplaten. Du finner flere opplysninger i hjelpen til ThinkPad SetUp. Funksjonaliteten til UltraNav og en ekstern mus Hvis du kobler en ekstern mus til en USB-kontakt, kan du bruke den eksterne musen, TrackPoint og pekeplaten samtidig. Deaktivere TrackPoint eller pekeplaten Hvis du vil deaktivere TrackPoint eller pekeplaten, gjør du slik: Windows 7: 1. Klikk på Start og deretter på Kontrollpanel. 2. Klikk på Maskinvare og lyd, og klikk deretter på Mus. 3. Klikk på flippen UltraNav. 4. Hvis du vil deaktivere TrackPoint, fjerner du merket i avmerkingsboksen for Aktiver TrackPoint. Hvis du vil deaktivere pekeplaten, fjerner du merket i avmerkingsboksen for Aktiver pekeplate. 5. Klikk OK. Windows XP: 1. Klikk på Start og deretter på Kontrollpanel. 2. Klikk på Skrivere og annen maskinvare og deretter på Mus. 3. Klikk på flippen UltraNav. 4. Hvis du vil deaktivere TrackPoint, fjerner du merket i avmerkingsboksen for Aktiver TrackPoint. Hvis du vil deaktivere pekeplaten, fjerner du merket i avmerkingsboksen for Aktiver pekeplate. 5. Klikk OK. Merk: Du kan også åpne vinduet UltraNav-egenskaper ved å klikke på UltraNav-ikonet på oppgavelinjen. Du finner flere opplysninger under "Vise UltraNav-ikonet." på side 34 Legge til UltraNav-ikonet i systemskuffen For å gjøre det enkelt å få frem egenskapene for UltraNav kan du aktivere visningen av UltraNav-ikonet i systemskuffen. Slik aktiverer du visning av UltraNav-ikonet i systemskuffen: Windows 7: 1. Klikk på Start og deretter på Kontrollpanel. 2. Klikk på Maskinvare og lyd, og klikk deretter på Mus. 34 Brukerhåndbok