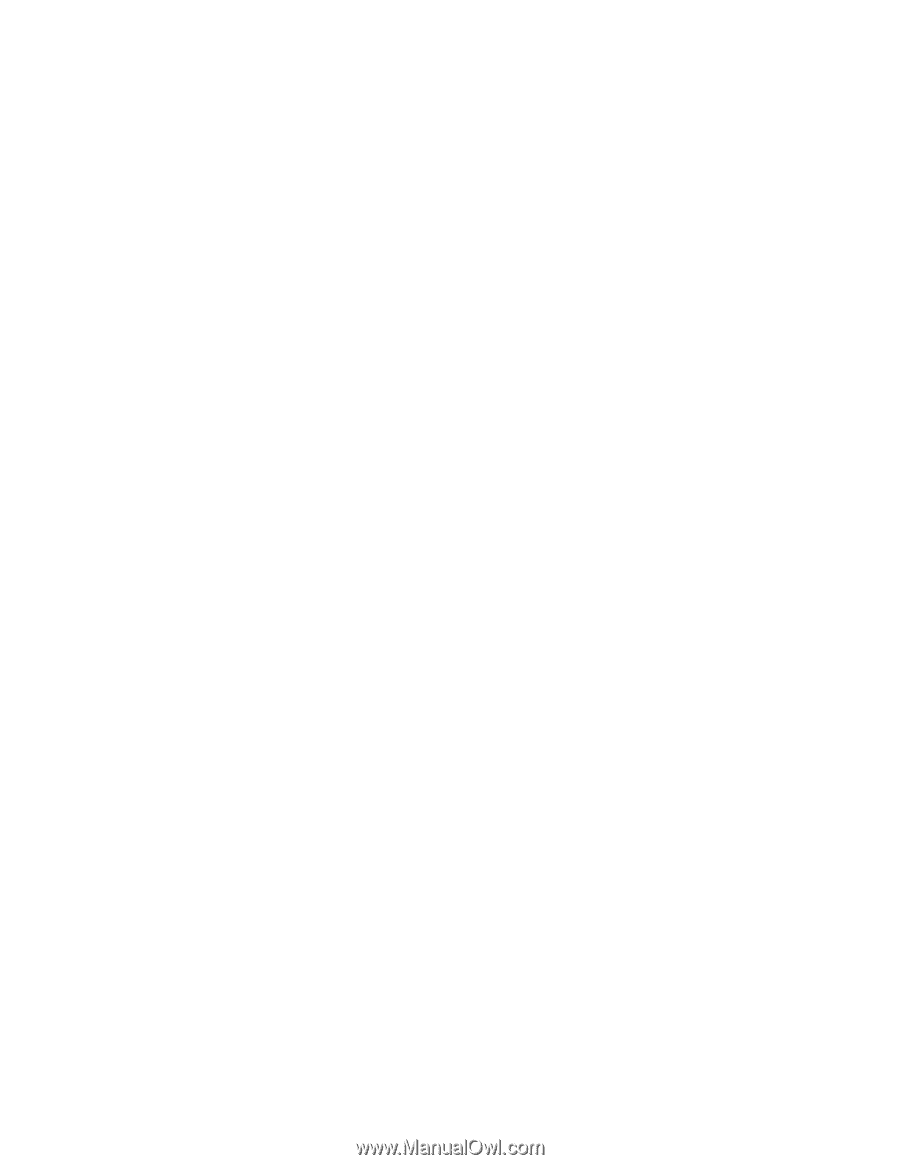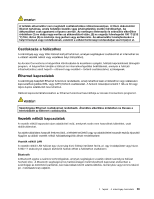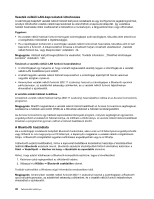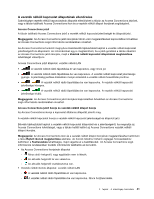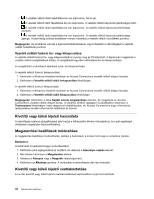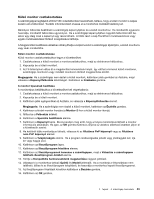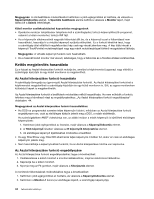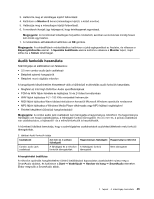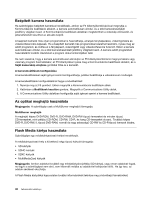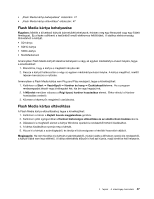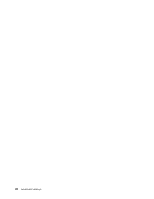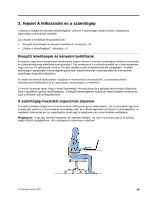Lenovo ThinkPad Edge E425 (Hungarian) User Guide - Page 62
Kettős megjelenítés használata, Az Asztal kiterjesztése funkció használata
 |
View all Lenovo ThinkPad Edge E425 manuals
Add to My Manuals
Save this manual to your list of manuals |
Page 62 highlights
Megjegyzés: A színbeállítások módosításához kattintson a jobb egérgombbal az Asztalra, és válassza a Képernyőfelbontás elemet. A Speciális beállítások elemre kattintva válassza a Monitor lapot, majd állítsa be a Színek lehetőséget. Külső monitor csatlakoztatásával kapcsolatos megjegyzések • Operációs rendszer telepítésekor telepítenie kell a számítógéphez tartozó képernyőillesztő-programot, valamint a külső monitorhoz tartozó INF fájlt. • Ha a képernyőn alkalmazottnál nagyobb felbontást állít be, és a képernyő ezzel a felbontással nem használható, használja ki a virtuális képernyő nyújtotta előnyöket. Ez a funkció lehetővé teszi, hogy a számítógép által előállított nagyfelbontású kép csak egy részét jelenítse meg. A kép többi részét a képernyő TrackPointtal mutatóeszközzel vagy egy másik mutatóeszközzel történő mozgatásával láthatja. Megjegyzés: A virtuális képernyő funkció nem használható. • Ha a használt külső monitor már elavult, lehetséges, hogy a felbontás és a frissítés értékei korlátozottak. Kettős megjelenítés használata Ez a fejezet az Asztal kiterjesztése funkciót mutatja be, amellyel a képkimenetet (ugyanazt vagy eltérőt) a számítógép kijelzőjén és egy külső monitoron is megjelenítheti. Az Asztal kiterjesztése funkció használata A számítógép támogatja az úgynevezett Asztal kiterjesztése funkciót. Az Asztal kiterjesztése funkcióval a képkimenetet megjelenítheti a számítógép kijelzőjén és egy külső monitoron is. Sőt, az egyes monitorokon különböző képek is megjeleníthetők. Az Asztal kiterjesztése funkciót a beállítások módosítása nélkül használhatja. Ha nem működik a funkció, tekintse meg a következő részt az engedélyezéséhez: „Az Asztal kiterjesztése funkció engedélyezése" oldalszám: 44. Megjegyzések az Asztal kiterjesztése funkció használatához • Ha DOS-os programokat szeretne teljes képernyőn futtatni, miközben az Asztal kiterjesztése funkció engedélyezve van, csak az elsődleges kijelzőn jelenik meg a DOS, a másik elsötétedik. Ha számítógépében AMD® videokártya van, az alábbi módon a másik képernyőt is kijelölheti elsődleges képernyőnek: 1. Kattintson jobb egérgombbal az Asztalra, majd válassza a Képernyőfelbontás elemet. 2. A Több képernyő részben válassza az E képernyők kiterjesztése elemet. 3. Az elsődleges képernyő kijelöléséhez módosítsa a beállítást. • Ha egy DirectDraw vagy Direct3D alkalmazás teljes képernyős módban fut, akkor az csak az elsődleges képernyőn jelenik meg. • Nem használhatja a képernyőváltási funkciót, ha az Asztal kiterjesztése mód be van kapcsolva. Az Asztal kiterjesztése funkció engedélyezése Az Asztal kiterjesztése funkció engedélyezéséhez tegye a következőket: 1. Csatlakoztassa a külső monitort a monitorcsatlakozóhoz, majd az elektromos hálózathoz. 2. Kapcsolja be a külső monitort. 3. Nyomja meg az F6 gombot, majd válassza a Kiterjesztés elemet. A monitorok felbontásának módosításához tegye a következőket: 1. Kattintson jobb egérgombbal az Asztalra, és válassza a Képernyőfelbontás elemet. 2. Kattintson a Monitor-1 ikonra (az elsődleges kijelző, a számítógép képernyője). 44 Felhasználói kézikönyv