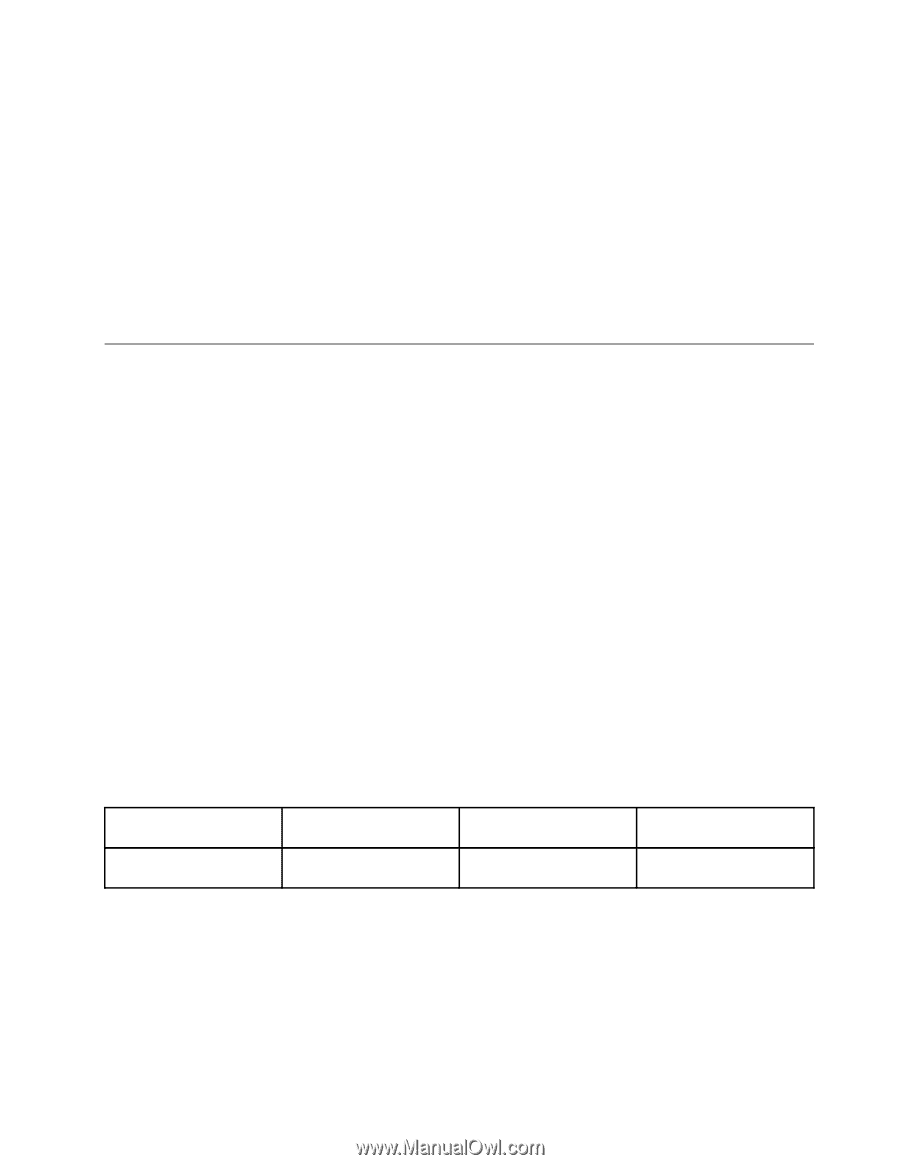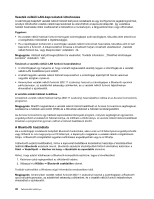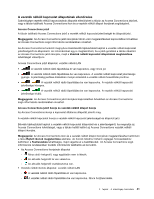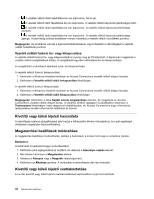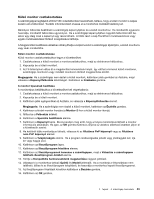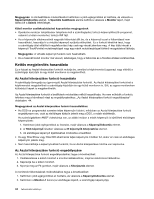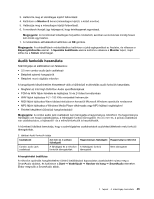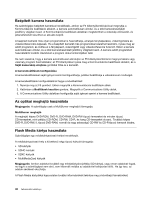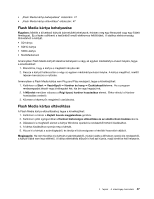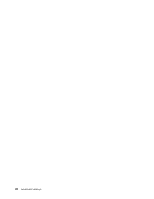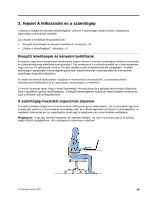Lenovo ThinkPad Edge E425 (Hungarian) User Guide - Page 63
Audió funkciók használata
 |
View all Lenovo ThinkPad Edge E425 manuals
Add to My Manuals
Save this manual to your list of manuals |
Page 63 highlights
3. Határozza meg az elsődleges kijelző felbontását. 4. Kattintson a Monitor-2 ikonra (másodlagos kijelző, a külső monitor). 5. Határozza meg a másodlagos kijelző felbontását. 6. A monitorok ikonjait úgy helyezze el, hogy érintkezzenek egymással. Megjegyzés: A monitorokat tetszőleges helyzetbe rendezheti, azonban az ikonoknak mindig hozzá kell érniük egymáshoz. 7. A módosítások aktiválásához kattintson az OK gombra. Megjegyzés: A színbeállítások módosításához kattintson a jobb egérgombbal az Asztalra, és válassza a Képernyőfelbontás elemet. A Speciális beállítások elemre kattintva válassza a Monitor lapot, majd állítsa be a Színek lehetőséget. Audió funkciók használata Számítógépe az alábbiakkal van felszerelve: • 3,5 mm combo audio jack csatlakozó • Beépített sztereó hangszórók • Beépített monó digitális mikrofon A hangchipnek köszönhetően élvezetessé válik a különböző multimédiás audió funkciók használata. • Megfelel az Intel High Definition Audio specifikációjának • PCM és WAV fájlok felvétele és lejátszása 16 és 24 bites formátumban • WAV fájlok lejátszása 44,1−192 KHz mintavételi frekvencián • MIDI fájlok lejátszása Wave táblaszintetizátoron keresztül Microsoft Windows operációs rendszeren • MP3 fájlok lejátszása a Windows Media Player alkalmazás vagy MP3 lejátszó segítségével • Felvétel készítése különböző hangforrásokból Megjegyzés: A combo audio jack csatlakozó nem támogatja a hagyományos mikrofont. Ha hagyományos fejhallgató van hozzá csatlakoztatva, a fejhallgató-funkció támogatott. Ha 3,5 mm-es, 4 pólusú csatlakozó van csatlakoztatva, a fejbeszélő- és a mikrofonfunkciók is használhatók. A következő táblázat bemutatja, hogy a számítógéphez csatlakoztatott audiokészülékeknek mely funkciói támogatottak. 3. táblázat Audió funkciók listája Csatlakozó 3,5 mm-es 4 pólusú fejhallgató Combo audio jack csatlakozó A fejhallgató és a mikrofon funkciók támogatottak Hagyományos fejhallgató A fejhallgató funkció támogatott Hagyományos mikrofon Nem támogatott A hangfelvétel beállítása A mikrofon optimális hangfelvételhez történő beállításával kapcsolatos utasításokért nyissa meg a SmartAudio ablakot, és kattintson a Start ➙ Vezérlőpult ➙ Hardver és hang ➙ SmartAudio elemekre. Ekkor megnyílik a SmartAudio ablak. 2. fejezet . A számítógép használata 45