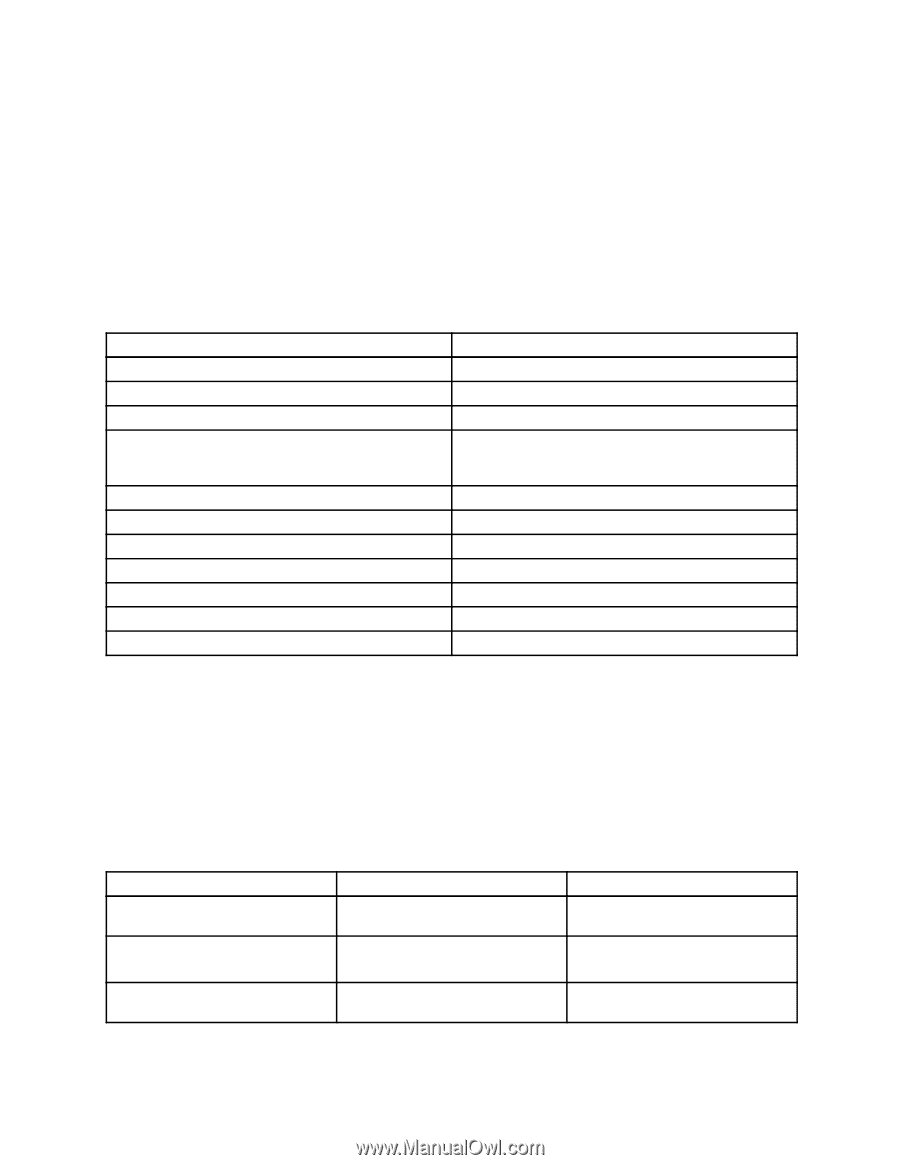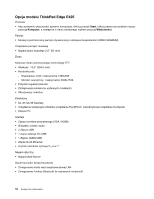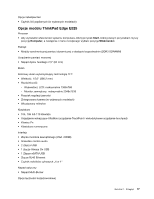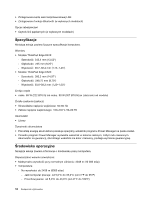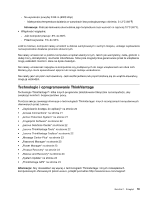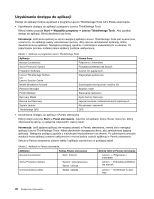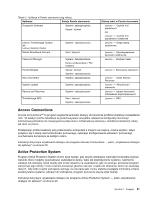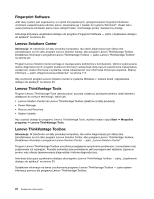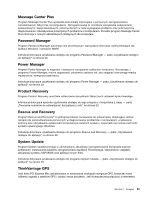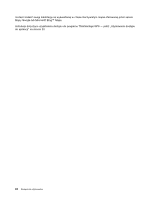Lenovo ThinkPad Edge E425 (Polish) User Guide - Page 38
Uzyskiwanie dostępu do aplikacji, Start, Wszystkie programy, Lenovo ThinkVantage Tools, Informacja
 |
View all Lenovo ThinkPad Edge E425 manuals
Add to My Manuals
Save this manual to your list of manuals |
Page 38 highlights
Uzyskiwanie dostępu do aplikacji Dostęp do aplikacji można uzyskiwać z programu Lenovo ThinkVantage Tools lub z Panelu sterowania. • Uzyskiwanie dostępu do aplikacji z programu Lenovo ThinkVantage Tools Kliknij kolejno pozycje Start ➙ Wszystkie programy ➙ Lenovo ThinkVantage Tools. Aby uzyskać dostęp do aplikacji, kliknij dwukrotnie jej ikonę. Informacja: Jeśli ikona aplikacji w oknie nawigacji aplikacji Lenovo ThinkVantage Tools jest wyszarzona, oznacza to, że aplikację należy zainstalować ręcznie. Aby ręcznie zainstalować aplikację, kliknij dwukrotnie ikonę aplikacji. Następnie postępuj zgodnie z instrukcjami wyświetlanymi na ekranie. Po zakończeniu procesu instalacji ikona aplikacji zostanie uaktywniona. Tabela 1. Aplikacje w programie Lenovo ThinkVantage Tools Aplikacja Nazwa ikony Access Connections Połączenie z Internetem Active Protection System Poduszka powietrzna dla danych Fingerprint Software Czytnik linii papilarnych Lenovo ThinkVantage Toolbox lub Lenovo Solution Center Diagnostyka systemowa Mobile Broadband Activate Szerokopasmowa łączność mobilna 3G Password Manager Skarbiec haseł Power Manager Sterowanie zasilaniem Recovery Media Dyski Factory Recovery Rescue and Recovery Lepsze tworzenie i odtwarzanie kopii zapasowych System Update Aktualizacje i sterowniki ThinkVantage GPS GPS • Uzyskiwanie dostępu do aplikacji z Panelu sterowania Kliknij kolejno pozycje Start ➙ Panel sterowania. Zależnie od aplikacji, którą chcesz otworzyć, kliknij odpowiednią sekcję, a następnie odpowiedni zielony tekst. Informacja: Jeśli żądanej aplikacji nie możesz znaleźć w Panelu sterowania, otwórz okno nawigacji aplikacji Lenovo ThinkVantage Tools i kliknij dwukrotnie wyszarzoną ikonę, aby zainstalować żądaną aplikację. Następnie postępuj zgodnie z instrukcjami wyświetlanymi na ekranie. Po zakończeniu procesu instalacji ikona aplikacji zostanie uaktywniona i można będzie znaleźć aplikację w Panelu sterowania. Sekcje w Panelu sterowania, zielone teksty i aplikacje wymieniono w poniższej tabeli. Tabela 2. Aplikacje w Panelu sterowania Aplikacja Sekcja Panelu sterowania Access Connections Sieć i Internet Active Protection System Communications Utility System i zabezpieczenia Sprzęt i dźwięk Sprzęt i dźwięk Zielony tekst w Panelu sterowania Lenovo - Połączenie z Internetem Lenovo - Poduszka powietrzna dla danych Lenovo - Konferencje w sieci web 20 Podręcznik użytkownika