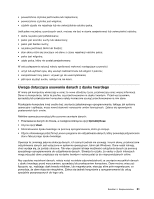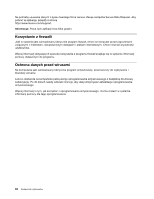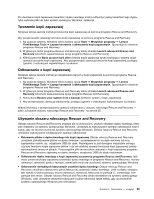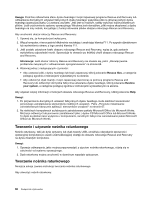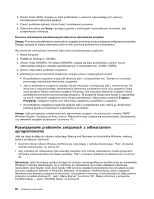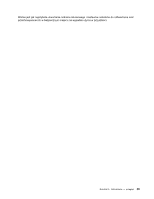Lenovo ThinkPad Edge E425 (Polish) User Guide - Page 83
Tworzenie kopii zapasowej, Używanie obszaru roboczego Rescue and Recovery
 |
View all Lenovo ThinkPad Edge E425 manuals
Add to My Manuals
Save this manual to your list of manuals |
Page 83 highlights
Po utworzeniu kopii zapasowej zawartości dysku twardego można odtworzyć pełną zawartość tego dysku, tylko wybrane pliki lub tylko system operacyjny Windows i aplikacje. Tworzenie kopii zapasowej Niniejsza sekcja zawiera instrukcje tworzenia kopii zapasowej za pomocą programu Rescue and Recovery. Aby przeprowadzić operację tworzenia kopii zapasowej za pomocą programu Rescue and Recovery: 1. Na pulpicie systemu Windows kliknij kolejno opcje Start ➙ Wszystkie programy ➙ Lenovo ThinkVantage Tools ➙ Lepsze tworzenie i odtwarzanie kopii zapasowych. Spowoduje to otwarcie programu Rescue and Recovery. 2. W głównym oknie programu Rescue and Recovery kliknij strzałkę Launch advanced Rescue and Recovery (Uruchom zaawansowane opcje programu Rescue and Recovery). 3. Kliknij polecenie Back up your hard drive (Utwórz kopię zapasową dysku twardego) i wybierz opcje operacji tworzenia kopii zapasowej. Aby przeprowadzić operację tworzenia kopii zapasowej, postępuj zgodnie z instrukcjami wyświetlanymi na ekranie. Odtwarzanie z kopii zapasowej Niniejsza sekcja zawiera instrukcje odzyskiwania danych z kopii zapasowej za pomocą programu Rescue and Recovery. 1. Na pulpicie systemu Windows kliknij kolejno opcje Start ➙ Wszystkie programy ➙ Lenovo ThinkVantage Tools ➙ Lepsze tworzenie i odtwarzanie kopii zapasowych. Spowoduje to otwarcie programu Rescue and Recovery. 2. W głównym oknie programu Rescue and Recovery kliknij strzałkę Launch advanced Rescue and Recovery (Uruchom zaawansowane opcje programu Rescue and Recovery). 3. Kliknij ikonę Restore your system from a backup (Odtwórz system z kopii zapasowej). 4. Aby przeprowadzić operację odtwarzania, postępuj zgodnie z instrukcjami wyświetlanymi na ekranie. Więcej informacji o przeprowadzaniu operacji odtwarzania z obszaru roboczego Rescue and Recovery - patrz „Używanie obszaru roboczego Rescue and Recovery" na stronie 65. Używanie obszaru roboczego Rescue and Recovery Obszar roboczy Rescue and Recovery znajduje się na chronionym, ukrytym obszarze dysku twardego, który jest niezależny od systemu operacyjnego Windows. Umożliwia to wykonywanie operacji odtwarzania nawet wtedy, gdy nie można uruchomić systemu operacyjnego Windows. Obszar roboczy Rescue and Recovery umożliwia wykonywanie następujących operacji odtwarzania: • Ratowanie plików z dysku twardego lub kopii zapasowej Obszar roboczy Rescue and Recovery umożliwia zlokalizowanie plików na dysku twardym i przeniesienie ich na dysk sieciowy lub inny zapisywalny nośnik, np. urządzenie USB lub dysk. Rozwiązanie to jest dostępne niezależnie od tego, czy były tworzone kopie zapasowe plików i czy od ostatniej operacji tworzenia kopii zapasowej zostały wprowadzone zmiany w plikach. Poszczególne pliki można także uratować z kopii zapasowej programu Rescue and Recovery zapisanej na dysku twardym, urządzeniu USB lub dysku sieciowym. • Odtworzenie dysku twardego z kopii zapasowej za pomocą programu Rescue and Recovery Jeśli masz utworzoną kopię zapasową zawartości dysku twardego w programie Rescue and Recovery, możesz odtworzyć zawartość dysku z tej kopii, nawet jeśli nie da się uruchomić systemu operacyjnego Windows. • Odtworzenie domyślnych fabrycznych ustawień dysku twardego Obszar roboczy Rescue and Recovery umożliwia odtworzenie pełnej fabrycznej zawartości dysku twardego. Jeśli na dysku twardym jest więcej niż jedna partycja, można odtworzyć zawartość fabryczną na partycję C:, zostawiając inne partycje bez zmian. Obszar roboczy Rescue and Recovery działa niezależnie od systemu operacyjnego Windows, więc domyślne ustawienia fabryczne można odtworzyć także wtedy, gdy uruchomienie systemu operacyjnego Windows jest niemożliwe. Rozdział 5. Odtwarzanie - przegląd 65