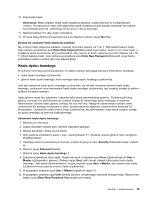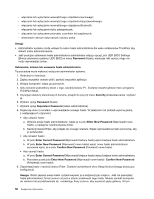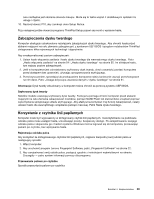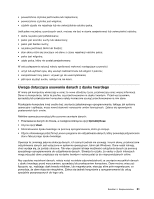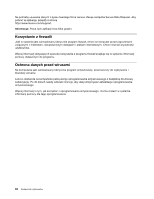Lenovo ThinkPad Edge E425 (Polish) User Guide - Page 77
Zabezpieczenia dysku twardego, Korzystanie z czytnika linii papilarnych
 |
View all Lenovo ThinkPad Edge E425 manuals
Add to My Manuals
Save this manual to your list of manuals |
Page 77 highlights
celu niezbędne jest okazanie dowodu zakupu. Może się to także wiązać z dodatkowymi opłatami za usługę i części. 10. Naciśnij klawisz F10, aby zamknąć okno Setup Notice. Przy następnej próbie otwarcia programu ThinkPad Setup pojawi się monit o wpisanie hasła. Zabezpieczenia dysku twardego Komputer obsługuje udoskonalone rozwiązanie zabezpieczeń dysku twardego. Aby chronić hasła przed atakami mającymi na celu złamanie zabezpieczeń, z systemem UEFI BIOS i sprzętem notebooków ThinkPad zintegrowano kilka najnowszych technologii i algorytmów. Aby zmaksymalizować poziom zabezpieczeń: 1. Ustaw hasło włączenia zasilania i hasło dysku twardego dla wewnętrznego dysku twardego. Patrz „Hasło włączenia zasilania" na stronie 54 i „Hasła dysku twardego" na stronie 55. Im silniejsze hasło, tym wyższy poziom zabezpieczeń. 2. Jeśli w komputerze jest zainstalowany szyfrowany dysk twardy, chroń zawartość pamięci komputera przed dostępem bez uprawnień, używając oprogramowania szyfrującego. 3. Przed wyrzuceniem, sprzedażą lub przekazaniem komputera należy koniecznie usunąć przechowywane na nim dane. Patrz „Uwaga dotycząca usuwania danych z dysku twardego" na stronie 61. Informacja: Dysk twardy wbudowany w komputer można chronić za pomocą systemu UEFI BIOS. Szyfrowany dysk twardy Niektóre modele zawierają szyfrowany dysk twardy. Funkcja ta pomaga chronić komputer przed atakami mającymi na celu złamanie zabezpieczeń nośników, pamięci NAND Flash lub sterowników urządzeń poprzez wykorzystanie sprzętowego układu szyfrującego. Aby efektywnie korzystać z tej funkcji zabezpieczeń, należy ustawić hasło dla wewnętrznego urządzenia pamięci masowej. Patrz Hasła dysku twardego. Korzystanie z czytnika linii papilarnych Komputer może być wyposażony w zintegrowany czytnik linii papilarnych. Uwierzytelnianie na podstawie odcisku palca może zastąpić hasła, umożliwiając prosty i bezpieczny dostęp. Po zarejestrowaniu swojego odcisku palca i skojarzeniu go z hasłem systemu Windows można logować się do komputera, przesuwając palcem po czytniku, bez wpisywania hasła. Rejestracja odcisku palca Aby korzystać ze zintegrowanego czytnika linii papilarnych, najpierw zarejestruj swój odcisk palca w następujący sposób: 1. Włącz komputer. 2. Aby uruchomić program Lenovo Fingerprint Software, patrz „Fingerprint Software" na stronie 22. 3. Aby zarejestrować swój odcisk palca, postępuj zgodnie z instrukcjami wyświetlanymi na ekranie. Szczegóły - patrz system informacji pomocy dla programu. Przesuwanie palcem po czytniku Sposób przesunięcia palcem po czytniku: Rozdział 4. Bezpieczeństwo 59