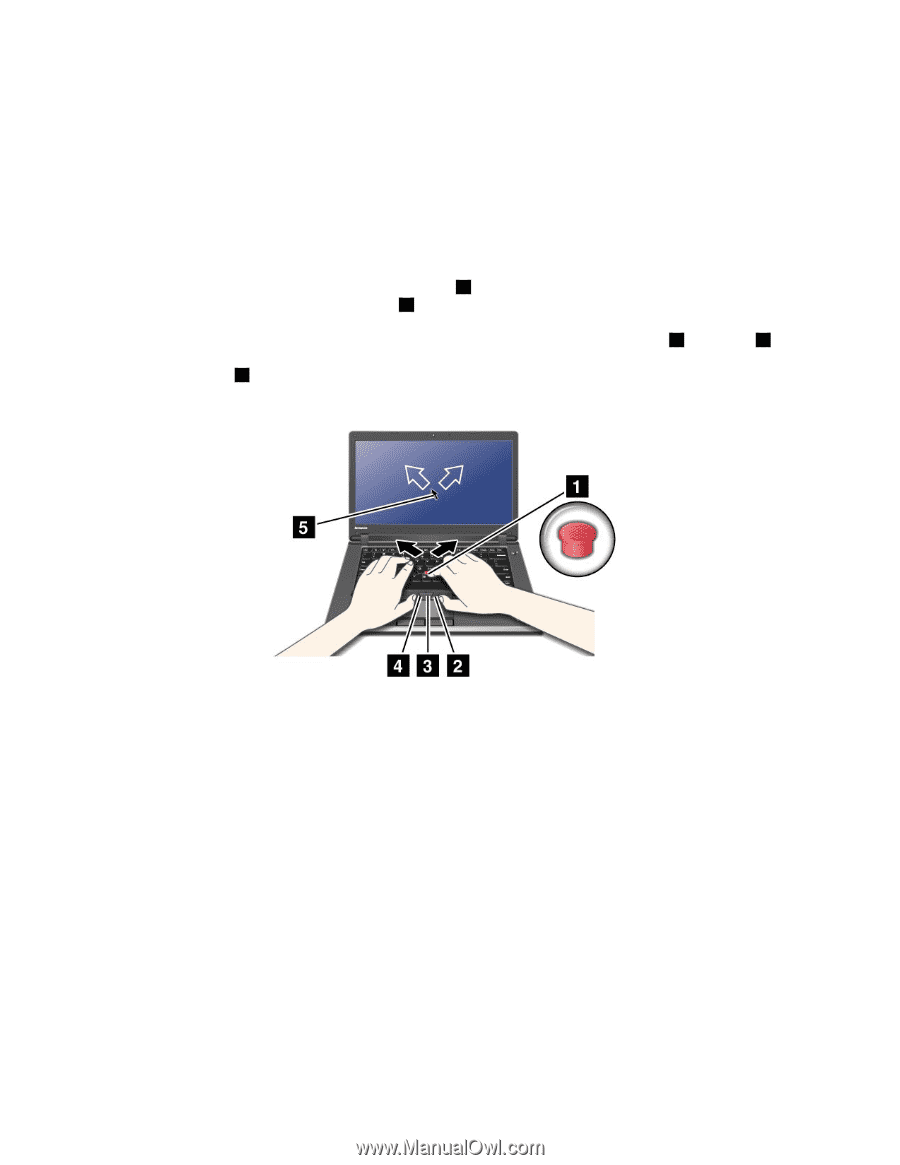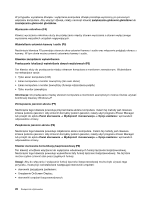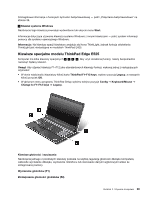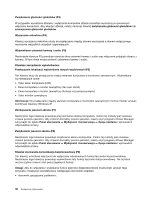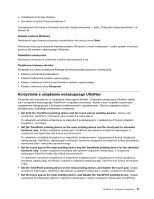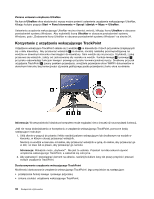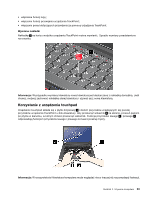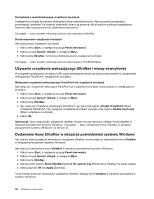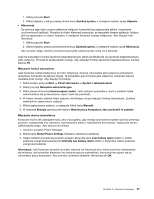Lenovo ThinkPad Edge E425 (Polish) User Guide - Page 50
Korzystanie z urządzenia wskazującego TrackPoint, Zmiana ustawień urządzenia UltraNav, UltraNav
 |
View all Lenovo ThinkPad Edge E425 manuals
Add to My Manuals
Save this manual to your list of manuals |
Page 50 highlights
Zmiana ustawień urządzenia UltraNav Na karcie UltraNav okna właściwości myszy można zmienić ustawienia urządzenia wskazującego UltraNav, klikając kolejno pozycje Start ➙ Panel sterowania ➙ Sprzęt i dźwięk ➙ Mysz ➙ UltraNav. Ustawienia urządzenia wskazującego UltraNav można również zmienić, klikając ikonę UltraNav w obszarze powiadomień systemu Windows. Aby wyświetlić ikonę UltraNav w obszarze powiadomień systemu Windows, patrz „Dodawanie ikony UltraNav w obszarze powiadomień systemu Windows" na stronie 34. Korzystanie z urządzenia wskazującego TrackPoint Urządzenie wskazujące TrackPoint składa się z wodzika 1 na klawiaturze i trzech przycisków znajdujących się u dołu klawiatury. Aby przesunąć wskaźnik 5 na ekranie, naciśnij nakładkę przeciwpoślizgową na wodziku w dowolnym kierunku równoległym do klawiatury. Sam wodzik się nie porusza. Szybkość, z jaką przesuwa się wskaźnik, zależy od zastosowanej siły nacisku na wodzik. Funkcje lewego 4 i prawego 2 przycisku odpowiadają funkcjom lewego i prawego przycisku konwencjonalnej myszy. Środkowy przycisk urządzenia TrackPoint 3 , zwany paskiem przewijania, umożliwia przewijanie stron WWW i dokumentów w dowolnym kierunku bez konieczności używania graficznego paska przewijania z boku okna na ekranie. Informacja: W rzeczywistości klawiatura komputera może wyglądać nieco inaczej niż na powyższej ilustracji. Jeśli nie masz doświadczenia w korzystaniu z urządzenia wskazującego TrackPoint, pomocne będą następujące instrukcje: 1. Ułóż dłonie w pozycji do pisania i lekko naciśnij palcem wskazującym lub środkowym na wodzik w kierunku, w którym chcesz przesunąć wskaźnik. Naciśnij na wodzik w kierunku od siebie, aby przesunąć wskaźnik w górę, do siebie, aby przesunąć go w dół, i w lewo lub w prawo, aby przesunąć go na boki. Informacja: Wskaźnik może „dryfować". Nie jest to usterka. Przestań na kilka sekund używać urządzenia wskazującego TrackPoint, a wskaźnik się zatrzyma. 2. Aby zaznaczyć i przeciągnąć element na ekranie, naciśnij kciukiem lewy lub prawy przycisk i przesuń wodzik urządzenia TrackPoint. Dostosowywanie urządzenia wskazującego TrackPoint Możliwości dostosowania urządzenia wskazującego TrackPoint i jego przycisków są następujące: • przełączenie funkcji lewego i prawego przycisku; • zmiana czułości urządzenia wskazującego TrackPoint; 32 Podręcznik użytkownika