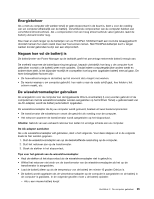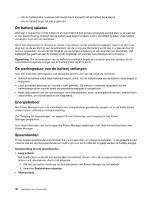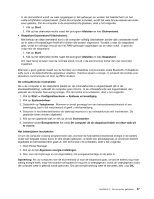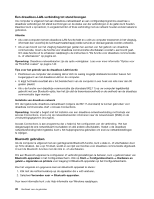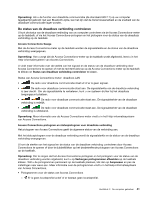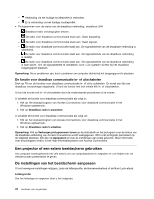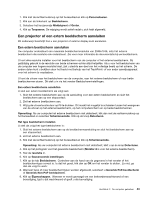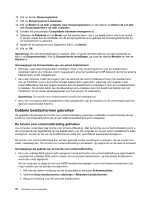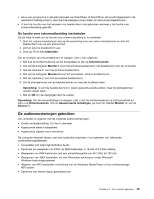Lenovo ThinkPad Edge E425 (Dutch) User Guide - Page 58
Een draadloos-LAN-verbinding tot stand brengen, Bluetooth gebruiken
 |
View all Lenovo ThinkPad Edge E425 manuals
Add to My Manuals
Save this manual to your list of manuals |
Page 58 highlights
Een draadloos-LAN-verbinding tot stand brengen Uw computer is uitgerust met een draadloos-netwerkkaart en een configuratieprogramma waarmee u draadloze verbindingen tot stand kunt brengen en de status van die verbindingen in de gaten kunt houden. Daardoor kunt u op kantoor, in vergaderruimten of thuis verbinding met uw netwerk houden zonder kabels te gebruiken. Attentie: • Als u een computer met een draadloos-LAN-functie hebt en u wilt uw computer meenemen in het vliegtuig, informeer dan vooraf bij de luchtvaartmaatschappij welke services er dienaangaande worden verleend. • Als er aan boord van het vliegtuig beperkingen gelden ten aanzien van het gebruik van draadloze communcatie, moet u de functie voor draadloze communicatie uitschakelen voordat u aan boord gaat. Om deze functie uit te schakelen raadpleegt u de instructies in "De functie voor draadloze communicatie in- of uitschakelen" op pagina 42. Opmerking: Draadloos-netwerkkaarten zijn als optie verkrijgbaar. Lees voor meer informatie "Opties voor de ThinkPad zoeken" op pagina 142. Tips voor het gebruik van de draadloos-LAN-functie • Positioneer uw computer dan zodanig dat er zich zo weinig mogelijk obstakels bevinden tussen het toegangspunt van het draadloos LAN en de computer. • U krijgt het beste resultaat als u het beeldscherm van de computer in een hoek van iets meer dan 90 graden plaatst. • Als u de functie voor draadloze communicatie (de standaard 802.11) op uw computer tegelijkertijd gebruikt met een Bluetooth-optie, kan het zijn dat de transmissiesnelheid en de snelheid van de draadloze communicatie lager worden. Installatie van draadloos netwerk Om de ingebouwde draadloos-netwerkkaart (volgens de 802.11-standaard) te kunnen gebruiken voor draadloze communicatie, start u Access Connections. Opmerking: Voordat u begint met het instellen van een draadloos-netwerkverbinding met behulp van Access Connections, moet u bij de netwerkbeheerder informeren naar de netwerknaam (SSID) en de versleutelingsgegevens (encryptie). Access Connections is een programma dat u helpt bij het configureren van de verbinding. Het kan desgevraagd de ene netwerkkaart inschakelen en alle andere uitschakelen. Nadat u de draadloze netwerkverbinding hebt ingesteld, kunt u het hulpprogramma gebruiken om snel uw netwerkinstellingen te wijzigen. Bluetooth gebruiken Als de computer is uitgerust met een geïntegreerde Bluetooth-functie, kunt u deze in- of uitschakelen door op F9 te drukken. Als u op F9 drukt, wordt er een lijst van functies voor draadloze communicatie afgebeeld. U kunt de Bluetooth-functies met één klik in- of uitschakelen. Om een Bluetooth-apparaat te configureren of verbindingsinstellingen te beheren, kunt u gebruikmaken van Bluetooth-apparaten in het Configuratiescherm. Klik op Start ➙ Configuratiescherm ➙ Hardware en geluid ➙ Apparaten en printers voor toegang tot Bluetooth-apparaten op het Configuratiescherm. Doe het volgende om gegevens naar een Bluetooth-apparaat te sturen: 1. Klik met de rechtermuisknop op de apparaten die u wilt versturen. 2. Selecteer Verzenden naar ➙ Bluetooth-apparaten. Voor meer informatie kunt u de Help-informatie van Windows raadplegen. 40 Handboek voor de gebruiker