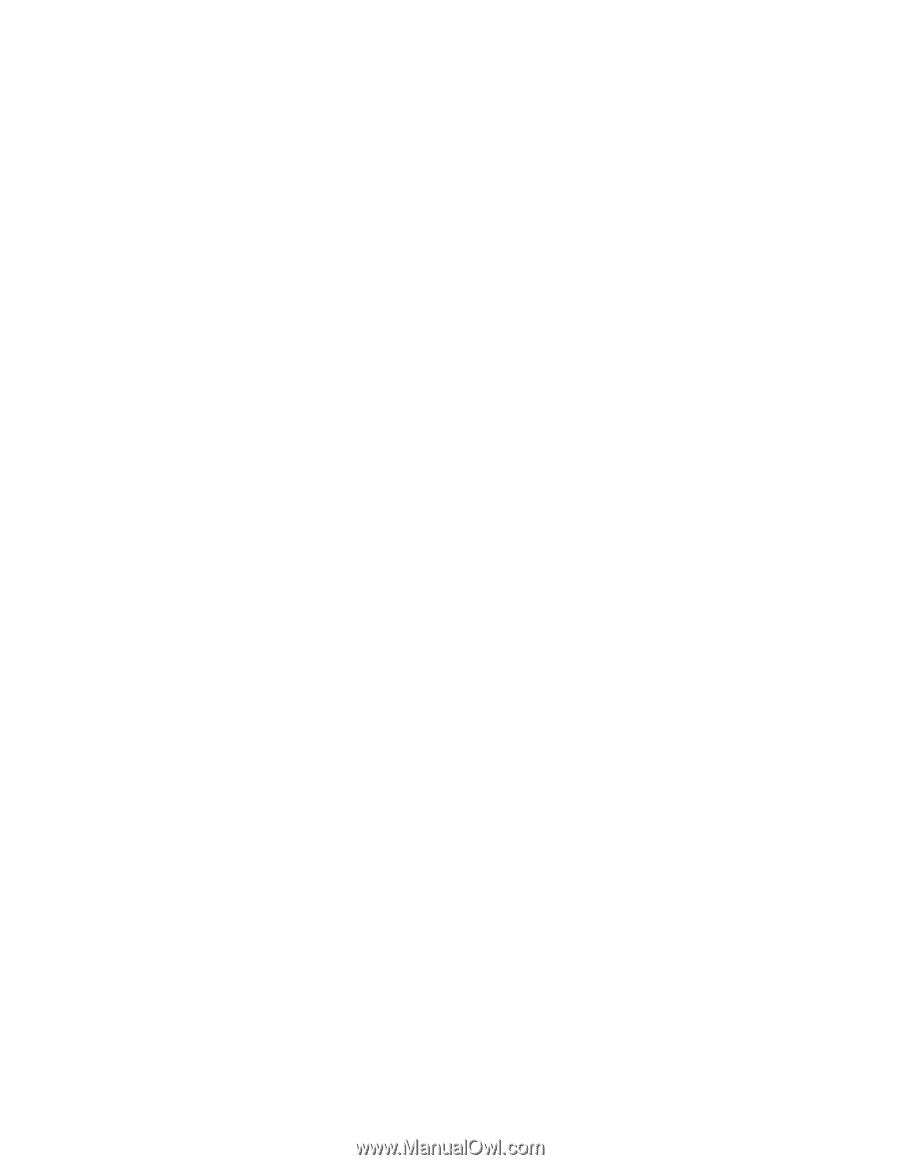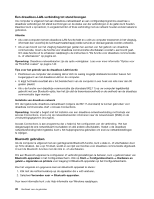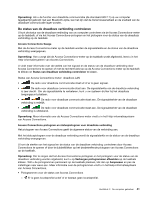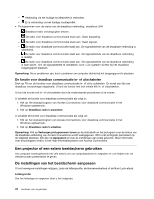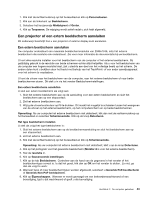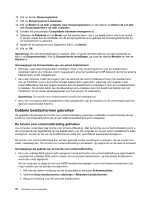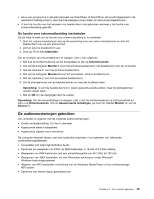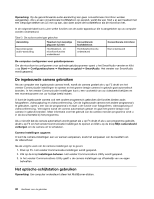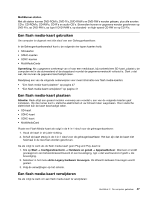Lenovo ThinkPad Edge E425 (Dutch) User Guide - Page 62
Dubbele beeldschermen gebruiken, De functie voor schermuitbreiding gebruiken
 |
View all Lenovo ThinkPad Edge E425 manuals
Add to My Manuals
Save this manual to your list of manuals |
Page 62 highlights
10. Klik op de tab Stuurprogramma. 11. Klik op Stuurprogramma bijwerken. 12. Klik op Bladeren op mijn computer naar stuurprogramma's en klik daarna op Kiezen uit een lijst van stuurprogramma's op mijn computer. 13. Schakel het selectievakje Compatibele hardware weergeven uit. 14. Selecteer de Fabrikant en het Model van het beeldscherm. Als u uw beeldscherm niet kunt vinden in de lijst, breek dan de installatie van dit stuurprogramma af en gebruik het stuurprogramma dat bij uw beeldscherm is geleverd. 15. Nadat het stuurprogramma is bijgewerkt, klikt u op Sluiten. 16. Klik op OK. Opmerking: Om de kleurinstellingen te wijzigen, klikt u met de rechtermuisknop op het bureaublad en klikt u op Schermresolutie. Klik op Geavanceerde instellingen, ga naar het tabblad Monitor en stel de Kleuren in. Overwegingen bij het aansluiten van een extern beeldscherm • Wanneer u een besturingssysteem installeert, moet u het stuurprogramma voor uw beeldscherm installeren dat bij de computer wordt meegeleverd, plus het beeldscherm-INF-bestand dat bij het externe beeldscherm wordt meegeleverd. • Als u een resolutie instelt die hoger is dan de resolutie die wordt ondersteund door het beeldscherm van de ThinkPad, kunt u de functie Virtueel beeldscherm gebruiken, waarmee het mogelijk is een schermafbeelding met een hogere resolutie dan het beeldscherm ondersteunt, toch op uw beeldscherm te bekijken. De andere delen van de afbeelding kunt u bekijken door het beeld met behulp van het TrackPoint- of een ander aanwijsapparaat over het scherm te verplaatsen. Opmerking: De functie voor virtueel scherm wordt niet ondersteund. • Als u een verouderd extern beeldscherm hebt aangesloten, zijn de resolutie en de verversingsfrequentie daarvan waarschijnlijk beperkt. Dubbele beeldschermen gebruiken Dit gedeelte introduceert de functie voor schermuitbreiding waarmee u (dezelfde of verschillende) uitvoer zowel op het computerscherm als op een externe beeldscherm kunt weergeven. De functie voor schermuitbreiding gebruiken Uw computer ondersteunt de functie voor schermuitbreiding. Met de functie voor schermuitbreiding kunt u de computeruitvoer tegelijkertijd op het beeldscherm van de computer en op een extern beeldscherm laten weergeven. U kunt op elk van de beeldschermen zelfs een verschillend bureaublad weergeven. De functie voor schermuitbreiding kan worden gebruikt zonder instellingen te wijzigen. Als de functie niet werkt, raadpleeg dan "De functie voor schermuitbreiding inschakelen" op pagina 45 om de deze te activeren. Overwegingen bij gebruik van de functie voor schermuitbreiding • Als u een volledig DOS-scherm wilt weergeven terwijl de functie voor schermuitbreiding is ingeschakeld, verschijnt het volledige DOS-scherm alleen op het primaire beeldscherm; op het andere beeldscherm wordt dan niets afgebeeld. Als uw computer is uitgerust met een AMD®-beeldschermadapter, kunt u het andere beeldscherm als volgt instellen als het primaire beeldscherm: 1. Klik met de rechter muisknop op het bureaublad en selecteer Schermresolutie. 2. Selecteer Deze beeldschermen uitbreiden in Meerdere beeldschermen. 3. Wijzig de instelling voor het primaire beeldscherm. 44 Handboek voor de gebruiker