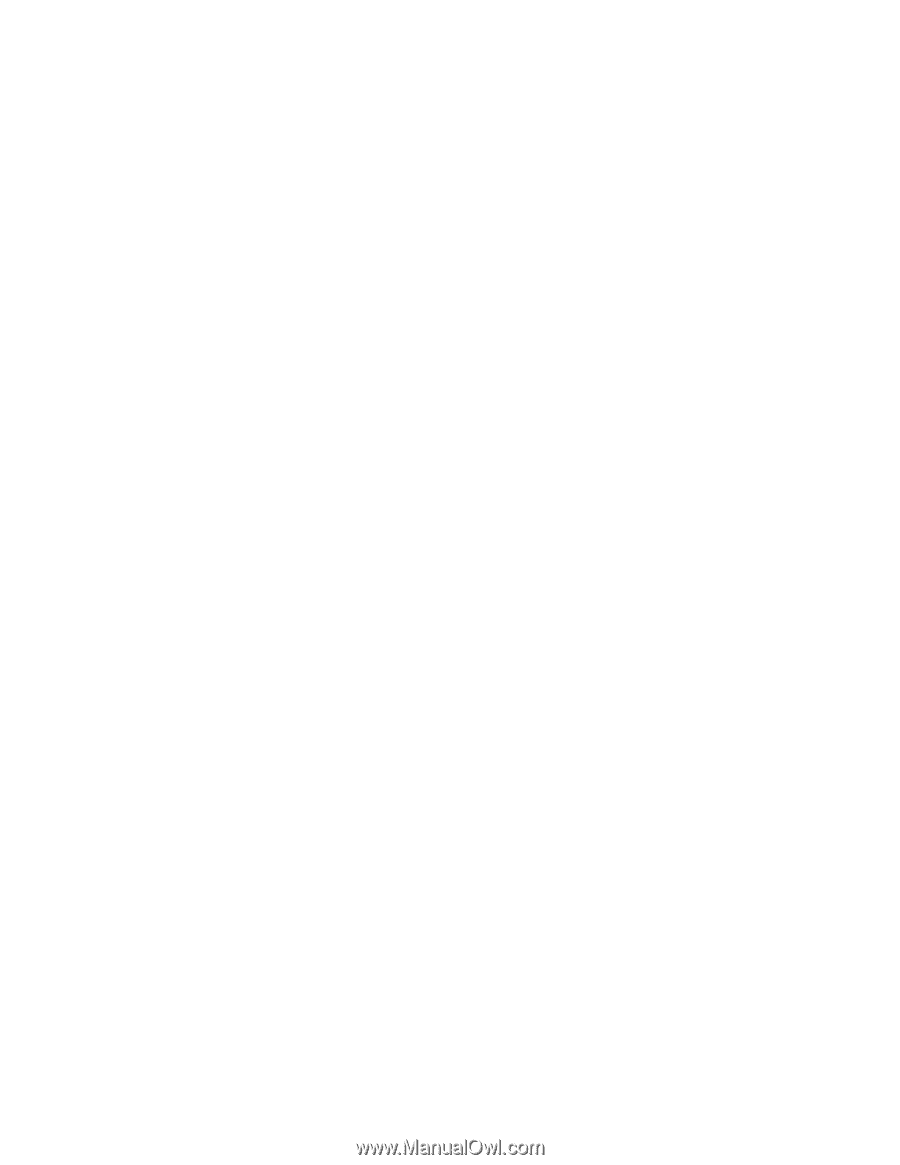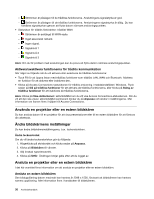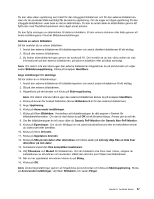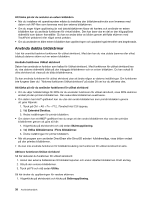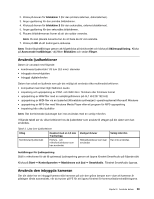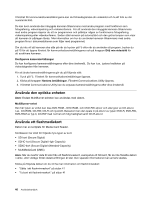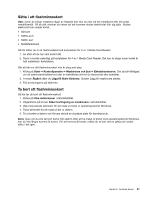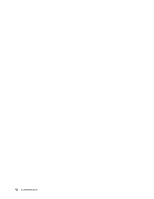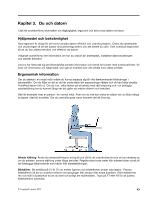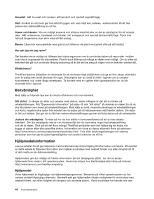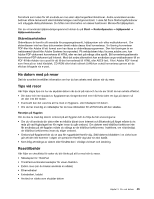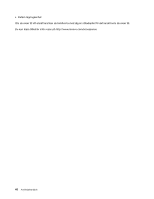Lenovo ThinkPad Edge E530 (Swedish) User Guide - Page 57
Sätta i ett flashminneskort, Start, Kontrollpanelen, Maskinvara och ljud, Enhetshanteraren, Åtgärd
 |
View all Lenovo ThinkPad Edge E530 manuals
Add to My Manuals
Save this manual to your list of manuals |
Page 57 highlights
Sätta i ett flashminneskort Obs: Innan du börjar installera något av följande kort ska du röra vid ett metallbord eller ett jordat metallföremål. På så sätt minskar du risken att det kommer statisk elektricitet från dig själv. Statisk elektricitet kan skada kortet. • SD-kort • SDHC-kort • SDXC-kort • MultiMediaCard Så här sätter du in ett flashmediekort på kortplatsen för 4-in-1 Media Card Reader: 1. Se efter att du har vänt kortet rätt. 2. Tryck in kortet ordentligt på kortplatsen för 4-in-1 Media Card Reader. Det kan ta stopp innan kortet är helt installerat i kortplatsen. Gör så här om ditt flashminneskort inte är plug-and-play: 1. Klicka på Start ➙ Kontrollpanelen ➙ Maskinvara och ljud ➙ Enhetshanteraren. Om du blir tillfrågad om ett administratörslösenord eller en bekräftelse skriver du lösenordet eller bekräftar. 2. I menyn Åtgärd väljer du Lägg till äldre hårdvara. Guiden Lägg till maskinvara startar. 3. Följ anvisningarna på skärmen. Ta bort ett flashminneskort Så här tar du bort ett flashminneskort: 1. Klicka på Visa dolda ikoner i Aktivitetsfältet. 2. Högerklicka på ikonen Säker borttagning av maskinvara i aktivitetsfältet. 3. Välj motsvarande alternativ för att mata ut kortet ur operativsystemet Windows. 4. Tryck på kortet för att mata ut det ur datorn. 5. Ta ut kortet ur datorn och förvara det på en skyddad plats för framtida bruk. Anm: Även om du inte tar bort kortet från datorn efter att ha matat ut kortet med operativsystemet Windows, kan du inte längre komma åt kortet. För att komma åt kortet, måste du ta bort det en gång och sedan sätta i det igen. Kapitel 2. Använda datorn 41