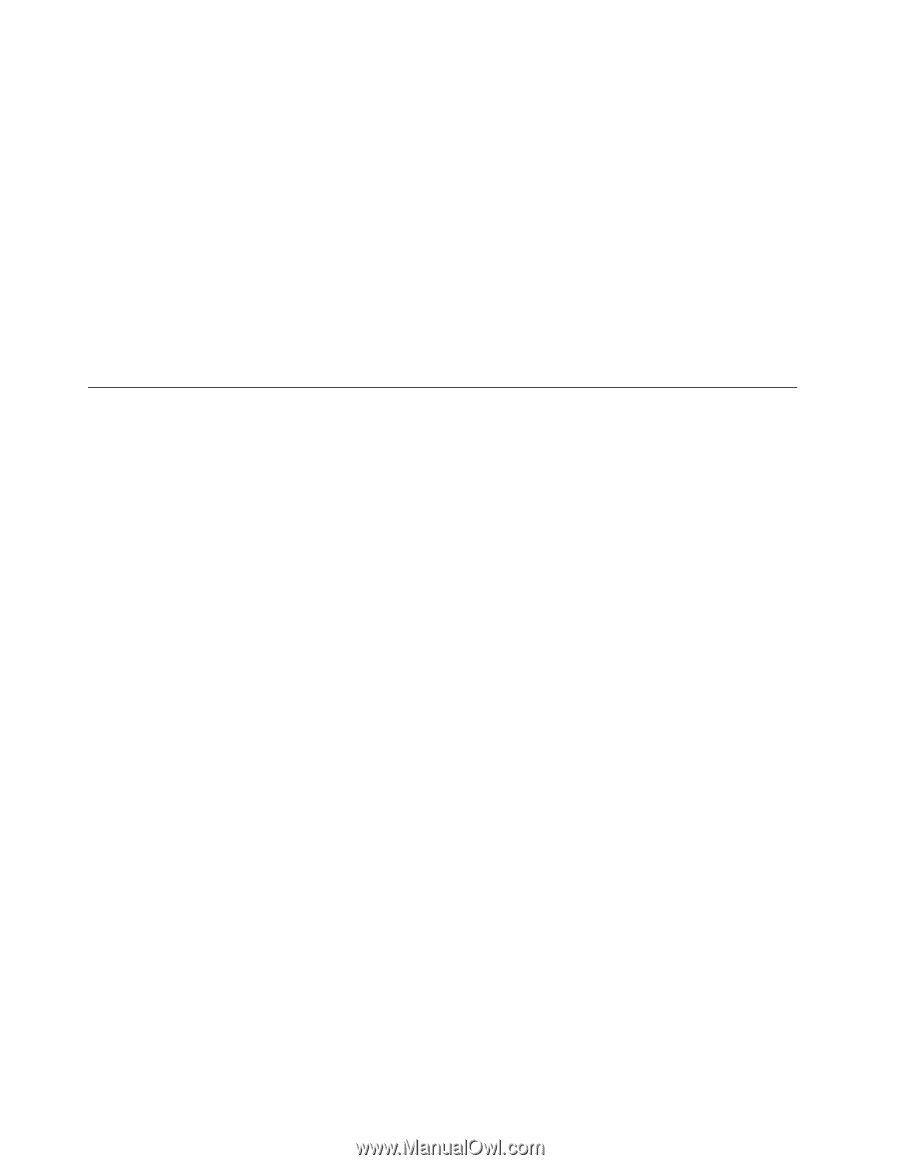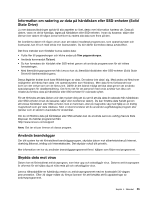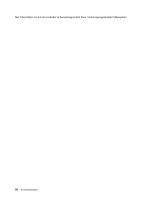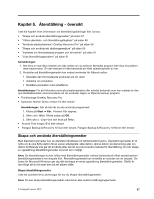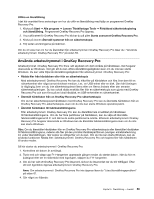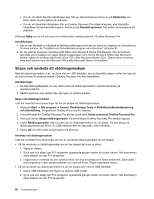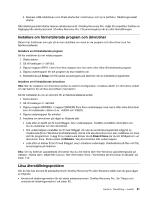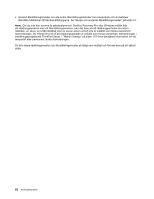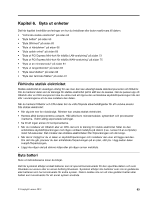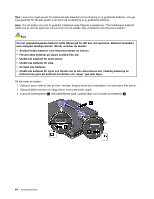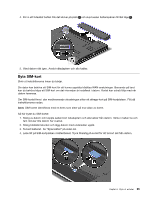Lenovo ThinkPad Edge E530 (Swedish) User Guide - Page 76
Skapa och använda ett räddningsmedium, Fönstret Skapa OneKey Recovery Pro-medier öppnas.
 |
View all Lenovo ThinkPad Edge E530 manuals
Add to My Manuals
Save this manual to your list of manuals |
Page 76 highlights
• Om du vill rädda filer från hårddisken eller från en säkerhetskopia klickar du på Rädda filer och följer sedan anvisningarna på skärmen. • Om du vill återställa hårddisken från en OneKey Recovery Pro-säkerhetskopia, eller återställa hårddisken till fabriksinställningarna, klickar du på Återställ systemet. Följ sedan anvisningarna på skärmen. Klicka på Hjälp om du vill veta mer om funktionerna i arbetsutrymmet i OneKey Recovery Pro. Anmärkningar: 1. När du har återställt en hårddisk till fabriksinställningarna kanske du behöver installera om drivrutinerna till vissa enheter. Se "Installera om förinstallerade program och drivrutiner" på sidan 61. 2. En del datorer levereras med Microsoft Office eller Microsoft Works förinstallerat. Om du behöver återställa eller installera om några tillämpningsprogram som hör till Microsoft Office eller Microsoft Works, måste du använda Microsoft Office-CD:n eller Microsoft Works-CD:n. Dessa skivor levereras bara med datorer som har Microsoft Office eller Microsoft Works förinstallerat. Skapa och använda ett räddningsmedium Med ett räddningsmedium, t.ex. en skiva eller en USB-hårddisk, kan du återställa datorn vid fel som gör att du inte kommer åt arbetsutrymmet i OneKey Recovery Pro från hårddisken. Anmärkningar: 1. De återställningsåtgärder du kan utföra med ett räddningsmedium varierar beroende på operativsystemet. 2. Räddningsskivan kan startas från alla typer av optiska enheter. Skapa ett räddningsmedium I det här avsnittet finns anvisningar för hur du skapar ett räddningsmedium. 1. Klicka på Start ➙ Alla program ➙ Lenovo ThinkVantage Tools ➙ Förbättrad säkerhetskopiering och återställning. Programmet OneKey Recovery Pro öppnas. 2. I huvudfönstret för OneKey Recovery Pro klickar du på pilen Starta avancerat OneKey Recovery Pro. 3. Klicka på ikonen Skapa räddningsmedier. Fönstret Skapa OneKey Recovery Pro-medier öppnas. 4. Under Räddningsmedier väljer du den typ av räddningsmedium du vill skapa. Du kan skapa ett räddningsmedium på skivor, en USB-hårddisk eller en sekundär, intern hårddisk. 5. Klicka OK och följ sedan anvisningarna på skärmen. Använda ett räddningsmedium I det här avsnittet finns anvisningar om hur du använder räddningsmediet du har skapat. • Så här använder du räddningsmediet om du har skapat det med en skiva: 1. Stäng av datorn. 2. Tryck ned och släpp upp F12-tangenten upprepade gånger medan du startar datorn. När startmenyn visas släpper du upp F12-tangenten. 3. I stgartmenyn markerar du den optiska enhet som ska användas som första startenhet. Sätt sedan i räddningsskivan i den optiska enheten och tryck på Enter. Räddningsmediet startar. • Så här använder du räddningsmediet om du har skapat det med en USB-hårddisk: 1. Anslut USB-hårddisken till någon av datorns USB-portar. 2. Tryck ned och släpp upp F12-tangenten upprepade gånger medan du startar datorn. När startmenyn visas släpper du upp F12-tangenten. 60 Användarhandbok