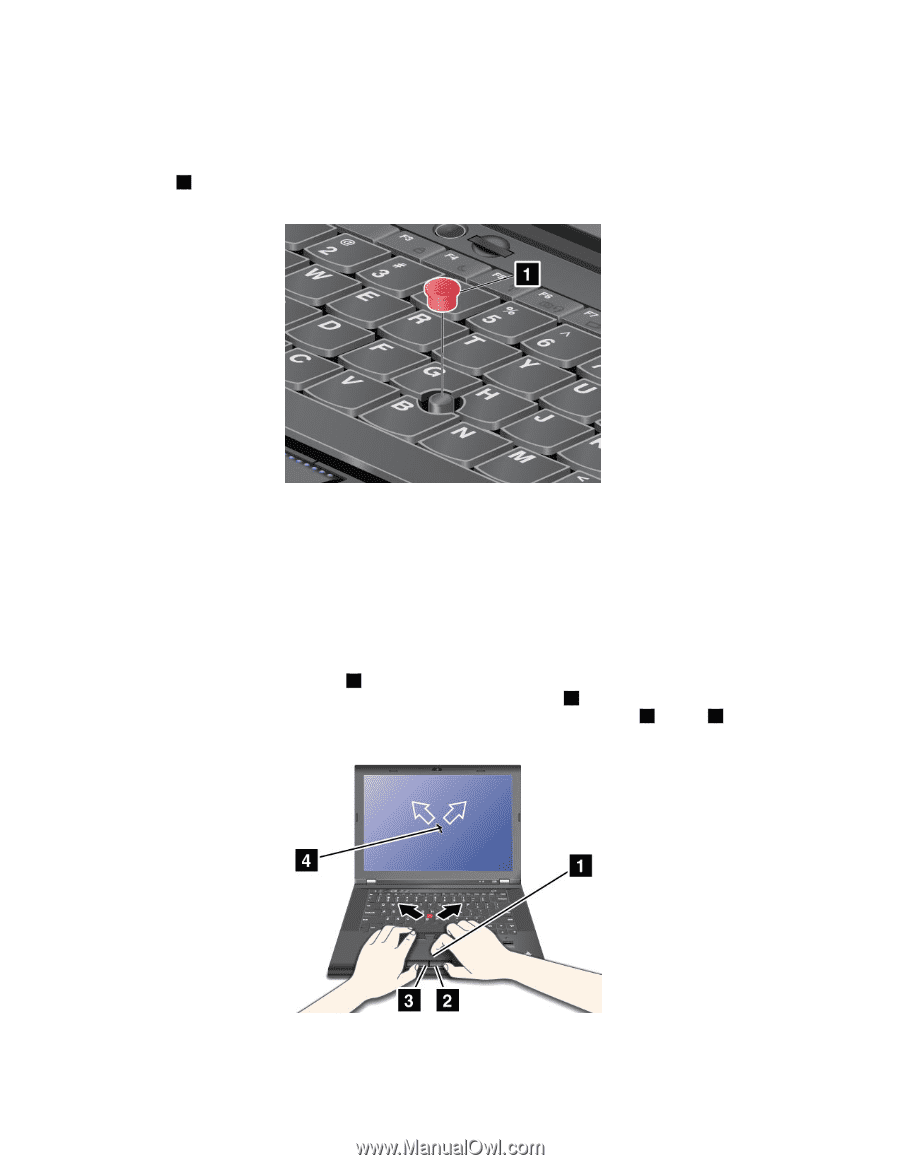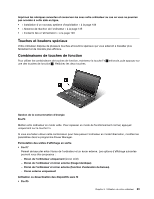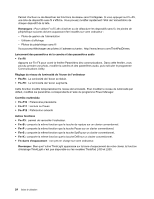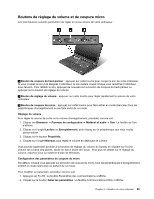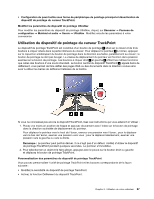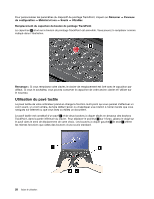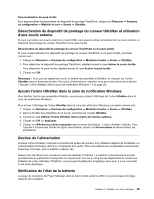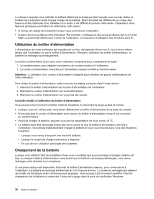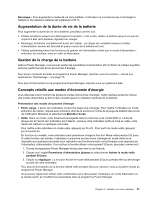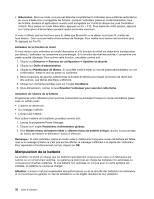Lenovo ThinkPad L430 (French) User Guide - Page 46
Utilisation du pavé tactile, et de deux boutons à cliquer situés en dessous des boutons
 |
View all Lenovo ThinkPad L430 manuals
Add to My Manuals
Save this manual to your list of manuals |
Page 46 highlights
Pour personnaliser les paramètres du dispositif de pointage TrackPoint, cliquez sur Démarrer ➙ Panneau de configuration ➙ Matériel et son ➙ Souris ➙ UltraNav. Remplacement du capuchon du bouton de pointage TrackPoint Le capuchon 1 situé sur le bouton de pointage TrackPoint est amovible. Vous pouvez le remplacer comme indiqué dans l'illustration. Remarque : Si vous remplacez votre clavier, le clavier de remplacement est livré avec le capuchon par défaut. Si vous le souhaitez, vous pouvez conserver le capuchon de votre ancien clavier et l'utiliser sur le nouveau. Utilisation du pavé tactile Le pavé tactile de votre ordinateur prend en charge la fonction multi-point qui vous permet d'effectuer un zoom avant, un zoom arrière, de faire défiler l'écran ou d'appliquer une rotation à l'écran tandis que vous naviguez sur Internet ou que vous lisez ou éditez un document. Le pavé tactile est constitué d'un pavé 1 et de deux boutons à cliquer situés en dessous des boutons TrackPoint, dans la partie inférieure du clavier. Pour déplacer le pointeur 4 sur l'écran, glissez le doigt sur le pavé dans le sens de déplacement de votre choix. Les boutons à cliquer gauche 3 et droit 2 offrent les mêmes fonctions que celles des boutons d'une souris standard. 28 Guide d'utilisation