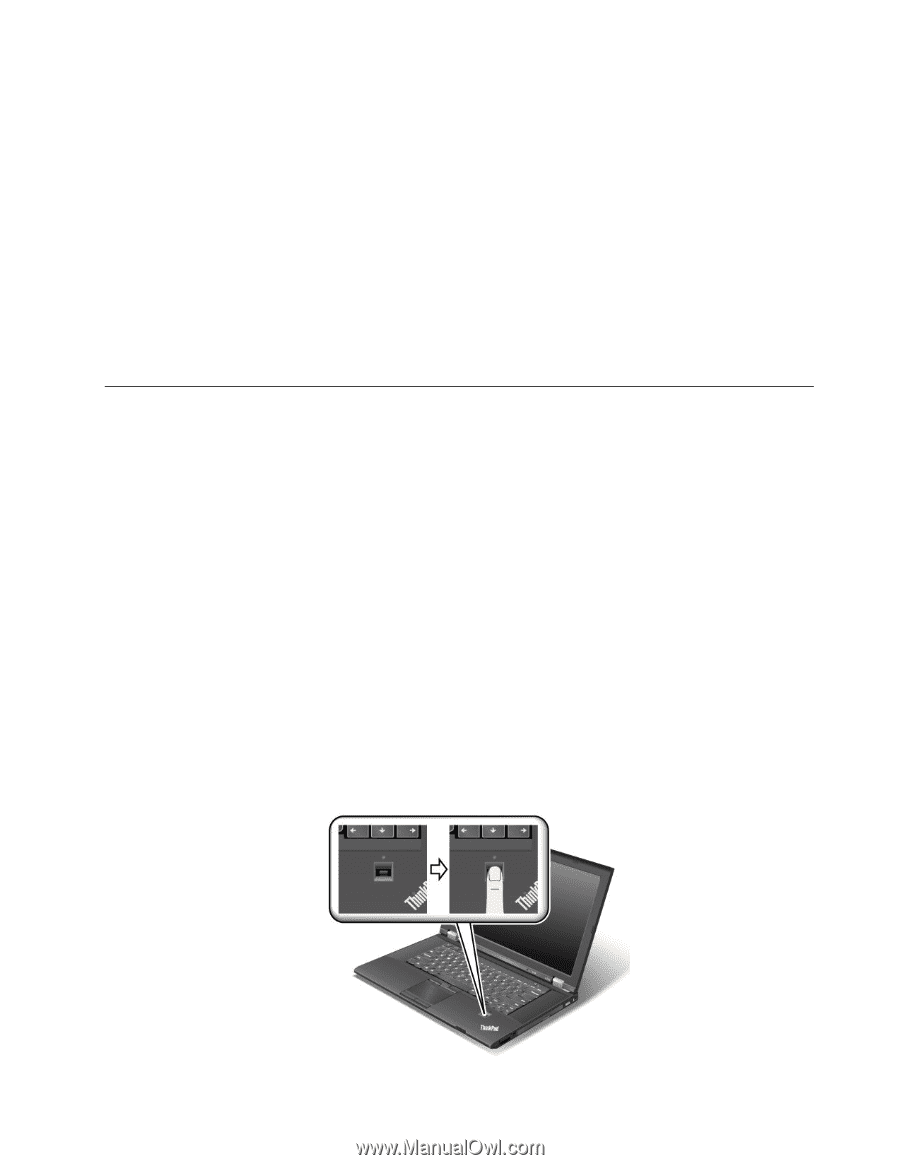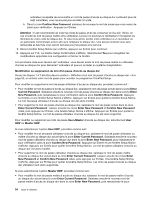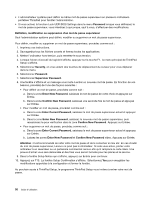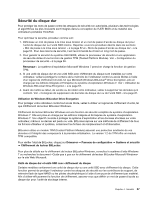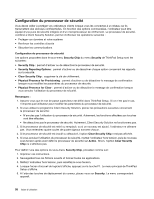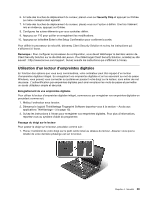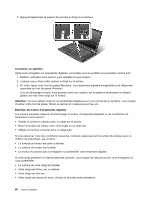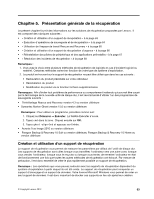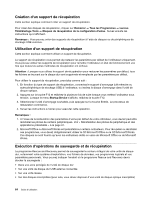Lenovo ThinkPad L430 (French) User Guide - Page 77
Utilisation d'un lecteur d'empreintes digitales, procédant comme suit.
 |
View all Lenovo ThinkPad L430 manuals
Add to My Manuals
Save this manual to your list of manuals |
Page 77 highlights
6. A l'aide des touches de déplacement du curseur, placez-vous sur Security Chip et appuyez sur Entrée. Le menu correspondant apparaît. 7. A l'aide des touches de déplacement du curseur, placez-vous sur l'option à définir. Une fois l'élément mis en évidence, appuyez sur Entrée. 8. Configurez les autres éléments que vous souhaitez définir. 9. Appuyez sur F10 pour quitter en enregistrant les modifications. 10. Appuyez sur la fenêtre Enter in the Setup Confirmation pour confirmer la sortie. Pour définir le processeur de sécurité, démarrez Client Security Solution et suivez les instructions qui s'affichent à l'écran. Remarque : Pour configurer le processeur de configuration, vous devez télécharger la dernière version de Client Security Solution sur le site Web de Lenovo. Pour télécharger Client Security Solution, accédez au site suivant : http://www.lenovo.com/support. Suivez ensuite les instructions qui s'affichent à l'écran. Utilisation d'un lecteur d'empreintes digitales En fonction des options que vous avez commandées, votre ordinateur peut être équipé d'un lecteur d'empreintes digitales intégré. En enregistrant vos empreintes digitales et en les associant au mot de passe Windows, vous pouvez vous connecter au système en passant votre doigt sur le lecteur, sans entrer de mot de passe. L'authentification par empreintes digitales peut ainsi remplacer les mots de passe et permettre un accès utilisateur simple et sécurisé. Enregistrement de vos empreintes digitales Pour utiliser le lecteur d'empreintes digitales intégré, commencez par enregistrer vos empreintes digitales en procédant comme suit. 1. Mettez l'ordinateur sous tension. 2. Démarrez le logiciel ThinkVantage Fingerprint Software (reportez-vous à la section « Accès aux applications ThinkVantage » à la page 15). 3. Suivez les instructions à l'écran pour enregistrer vos empreintes digitales. Pour plus d'informations, reportez-vous au système d'aide du programme. Passage du doigt sur le lecteur Pour passer le doigt sur le lecteur, procédez comme suit : 1. Placez l'extrémité de votre doigt sur le petit cercle situé au dessus du lecteur. Assurez-vous que la totalité de votre dernière phalange est sur le lecteur. Chapitre 4. Sécurité 59