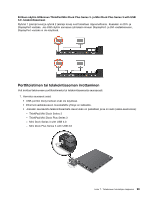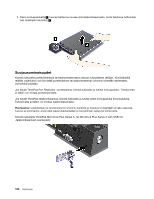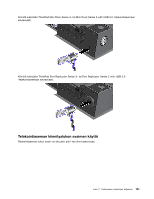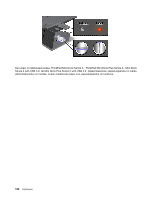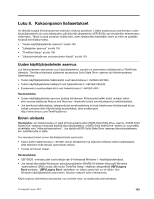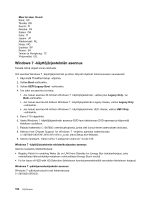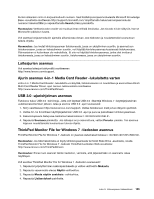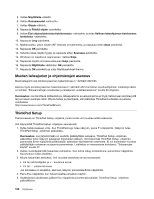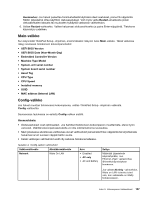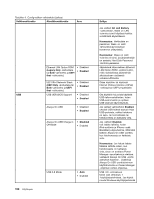Lenovo ThinkPad L530 (Finnish) User Guide - Page 122
Windows 7 -käyttöjärjestelmän asennus
 |
View all Lenovo ThinkPad L530 manuals
Add to My Manuals
Save this manual to your list of manuals |
Page 122 highlights
Maa tai alue: Koodi Kiina: SC Tanska: DK Suomi: FI Ranska: FR Saksa: GR Italia: IT Japani: JP Alankomaat: NL Norja: NO Espanja: SP Ruotsi: SV Taiwan ja Hongkong: TC Yhdysvallat: US. Windows 7 -käyttöjärjestelmän asennus Tulosta nämä ohjeet ennen aloitusta. Voit asentaa Windows 7 -käyttöjärjestelmän ja siihen liittyvät ohjelmat tietokoneeseen seuraavasti: 1. Käynnistä ThinkPad Setup -ohjelma. 2. Valitse Boot-vaihtoehto. 3. Valitse UEFI/Legacy Boot -vaihtoehto. 4. Tee jokin seuraavista toimista: • Jos haluat asentaa 32-bittisen Windows 7 -käyttöjärjestelmän, valitse joko Legacy Only- tai Both-vaihtoehto. • Jos haluat asentaa 64-bittisen Windows 7 -käyttöjärjestelmän Legacy-tilassa, valitse Legacy Only -vaihtoehto. • Jos haluat asentaa 64-bittisen Windows 7 -käyttöjärjestelmän UEFI-tilassa, valitse UEFI Only -vaihtoehto. 5. Paina F10-näppäintä. 6. Aseta Windows 7 -käyttöjärjestelmän asennus-DVD-levy tietokoneen DVD-asemaan ja käynnistä tietokone uudelleen. 7. Palauta hakemisto C:\SWTOOLS varmistuskopiosta, jonka olet luonut ennen asennuksen aloitusta. 8. Asenna Intel Chipset Support for Windows 7 -ohjelma ajamalla hakemistossa C:\SWTOOLS\DRIVERS\INTELINF\infinst_autol oleva Setup.exe-tiedosto. 9. Asenna laiteajurit. Katso kohta "Laiteajurien asennus" sivulla 105. Windows 7 -käyttöjärjestelmän rekisterikorjausten asennus Asenna seuraava rekisterikorjaus: • Registry Patch for enabling Wake Up on LAN from Standby for Energy Star (rekisterikorjaus, joka mahdollistaa lähiverkkokäynnistyksen valmiustilasta Energy Starin avulla) • Fix for Issue of HDD with HD Detection (kiintolevyn tunnistusmenetelmällä varustetun kiintolevyn korjaus) Windows 7 -päivitysmoduulipaketin asennus Windows 7 -päivitysmoduulit ovat hakemistossa C:\SWTOOLS\OSFIXES\. 104 Käyttöopas