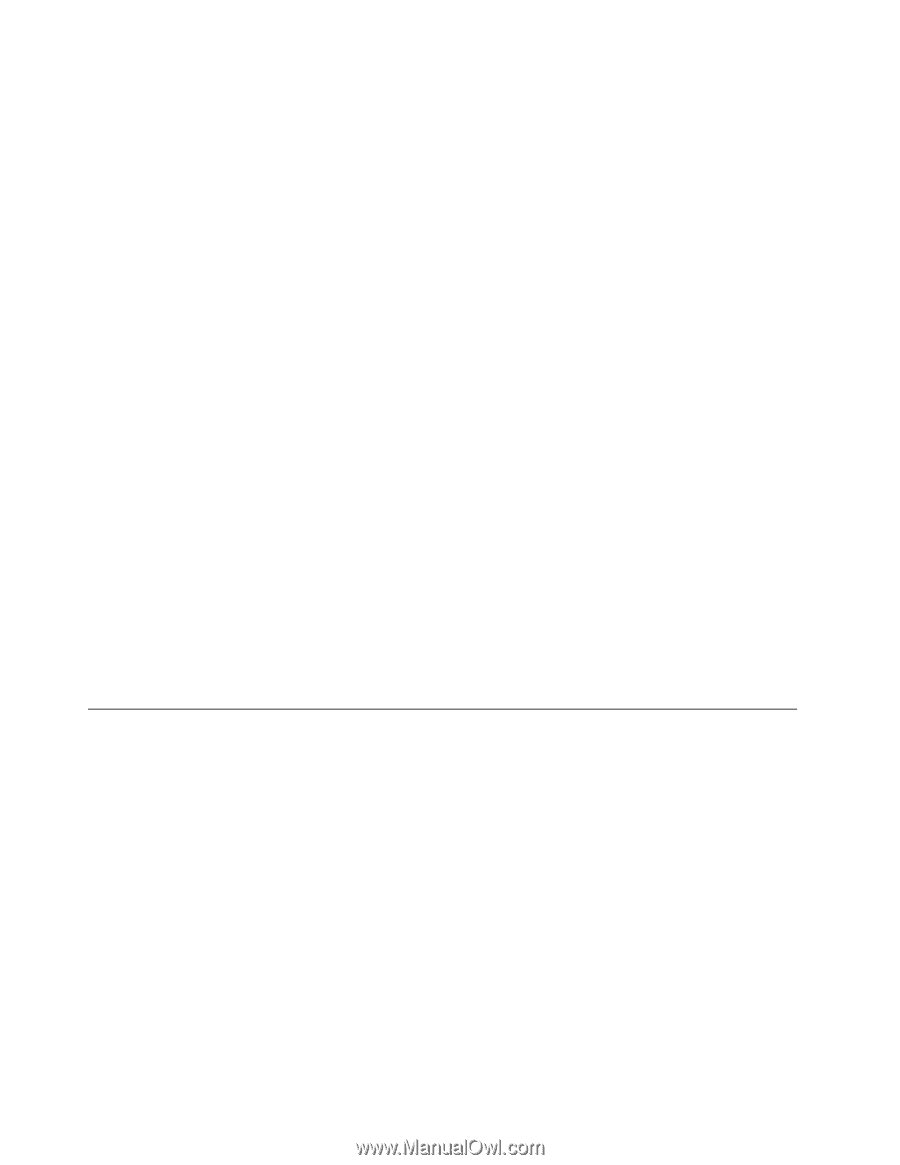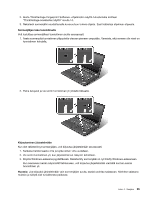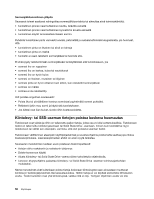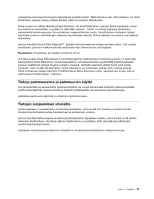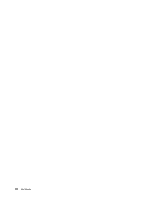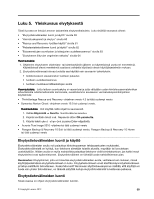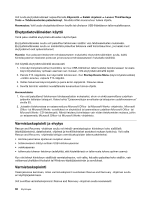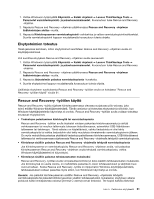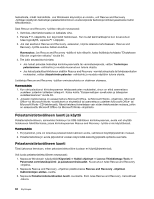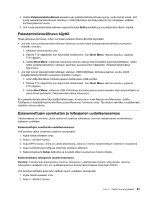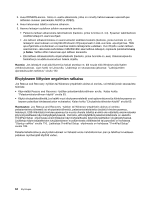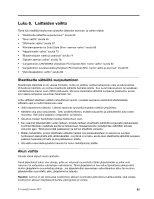Lenovo ThinkPad L530 (Finnish) User Guide - Page 78
Elvytystietovälineiden käyttö, Varmistuskopiointi ja elvytys, Varmistuskopiointi, Käynnistä
 |
View all Lenovo ThinkPad L530 manuals
Add to My Manuals
Save this manual to your list of manuals |
Page 78 highlights
Voit luoda elvytystietovälineet napsauttamalla Käynnistä ➙ Kaikki ohjelmat ➙ Lenovo ThinkVantage Tools ➙ Tehdasasetusten palautuslevyt. Noudata sitten kuvaruutuun tulevia ohjeita. Huomautus: Voit luoda elvytystietovälineen levyille tai ulkoiseen USB-liitäntäiseen tallennuslaitteeseen. Elvytystietovälineiden käyttö Tämä jakso sisältää elvytystietovälineiden käyttöohjeet. Elvytystietovälineiden avulla voit palauttaa tietokoneen sisällön vain tehdasasetusten mukaiseksi. Elvytystietovälineiden avulla on mahdollista palauttaa tietokone vielä toimintakuntoon, jos kaikki muut elvytyskeinot ovat epäonnistuneet. Huomio: Kun palautat tietokoneen tehdasasetusten mukaiseksi elvytystietovälineiden avulla, kaikki kiintolevyaseman tiedostot poistuvat ja korvautuvat tehdasasetusten mukaisella sisällöllä. Voit käyttää elvytystietovälineitä seuraavasti: 1. Liitä käynnistystietoväline (muistitikku tai muu USB-liitäntäinen tallennuslaite) tietokoneeseen tai aseta käynnistystietolevy optiseen asemaan sen mukaan, mitä elvytystietovälinettä käytät. 2. Painele F12-näppäintä, kun käynnistät tietokoneen. Kun Startup Device Menu (käynnistyslaitevalikko) -valikko avautuu, vapauta F12-näppäin. 3. Valitse haluamasi käynnistyslaite ja paina Enter-näppäintä. Palautus alkaa. 4. Suorita toiminto valmiiksi noudattamalla kuvaruutuun tulevia ohjeita. Huomautuksia: 1. Kun olet palauttanut tietokoneen tehdasasetusten mukaiseksi, sinun on ehkä asennettava uudelleen joidenkin laitteiden laiteajurit. Katso kohta "Esiasennettujen sovellusten ja laiteajurien uudelleenasennus" sivulla 63. 2. Joissakin tietokoneissa on esiasennettuna Microsoft Office- tai Microsoft Works -ohjelmisto. Microsoft Office- tai Microsoft Works -sovellukset on elvytettävä tai asennettava uudelleen Microsoft Office- tai Microsoft Works -CD-tietolevystä. Nämä tietolevyt toimitetaan vain niiden tietokoneiden mukana, joihin on esiasennettu Microsoft Office- tai Microsoft Works -ohjelmisto. Varmistuskopiointi ja elvytys Rescue and Recovery -ohjelman avulla voit tehdä varmistuskopion kiintolevyn koko sisällöstä (käyttöjärjestelmä, datatiedostot, ohjelmat ja henkilökohtaiset asetukset mukaan luettuina). Voit valita Rescue and Recovery -ohjelmalla tehtyjen varmistuskopioiden tallennuskohteeksi: • kiintolevyasemassa sijaitsevan suojatun alueen • tietokoneeseen liitetyn erillisen USB-kiintolevyaseman • verkkoaseman • tallennusta tukevan tietolevyn (edellyttää, että käytettävissä on tallennusta tukeva optinen asema) Kun olet tehnyt kiintolevyn sisällöstä varmistuskopion, voit valita, haluatko palauttaa koko sisällön, vain valitsemasi yksittäiset tiedostot tai Windows-käyttöjärjestelmän ja sovellukset. Varmistuskopiointi Tässä jaksossa kerrotaan, miten varmistuskopiointi suoritetaan Rescue and Recovery -ohjelman avulla eri käyttöjärjestelmissä. Voit suorittaa varmistuskopioinnin Rescue and Recovery -ohjelman avulla seuraavasti: 60 Käyttöopas