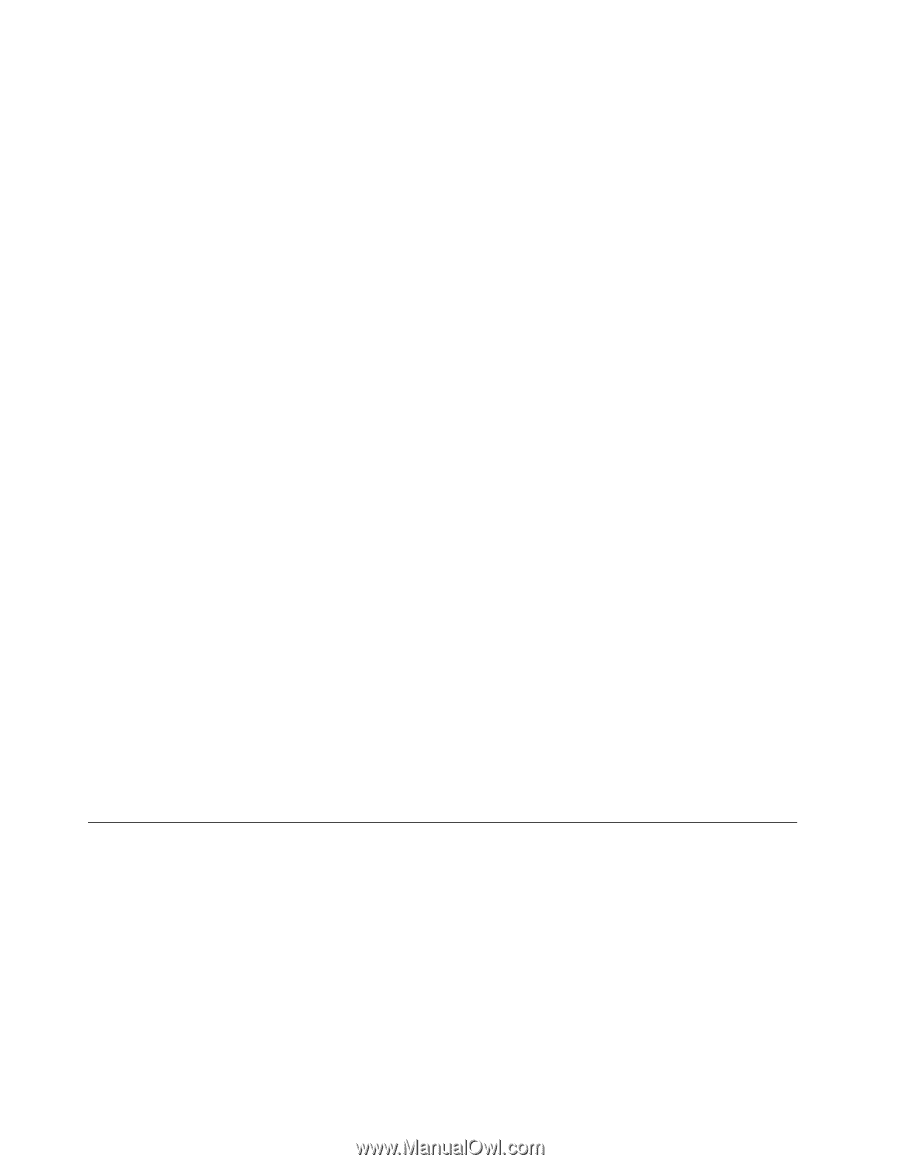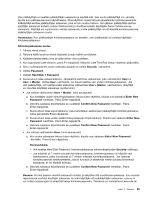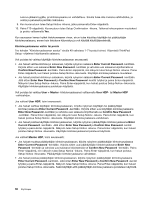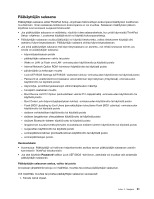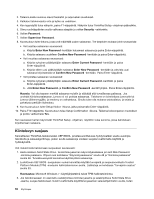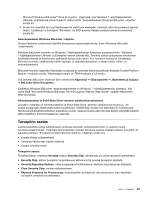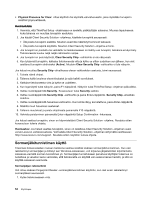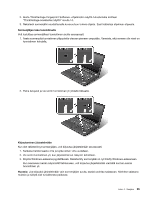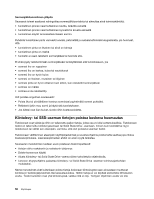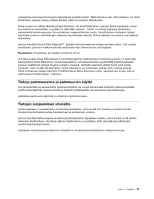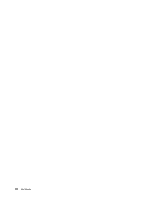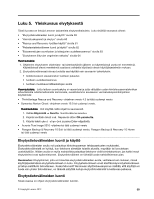Lenovo ThinkPad L530 (Finnish) User Guide - Page 72
Sormenjälkitunnistimen käyttö, Physical Presence for Clear, Clear Security Chip, Active
 |
View all Lenovo ThinkPad L530 manuals
Add to My Manuals
Save this manual to your list of manuals |
Page 72 highlights
• Physical Presence for Clear: ottaa käyttöön tai käytöstä vahvistusviestin, joka näytetään turvapiirin sisältöä tyhjennettäessä. Huomautuksia: 1. Varmista, että ThinkPad Setup -ohjelmassa on asetettu pääkäyttäjän salasana. Muussa tapauksessa kuka tahansa voi muuttaa turvapiirin asetuksia. 2. Jos käytät Client Security Solution -ohjelmaa, käsittele turvapiiriä seuraavasti: • Älä poista turvapiirin sisältöä. Muutoin avaimille määritetyt toiminnot katoavat. • Älä poista turvapiiriä käytöstä. Muutoin Client Security Solution -ohjelma ei toimi. 3. Jos turvapiiri on poistettu tai vaihdettu tai tietokoneeseen on lisätty uusi turvapiiri, tietokone ei käynnisty. Tietokoneesta kuuluu neljä neljän äänimerkin sarjaa. 4. Jos turvapiiri on pois käytöstä, Clear Security Chip -vaihtoehto ei ole näkyvissä. 5. Kun tyhjennät turvapiirin, katkaise tietokoneesta virta ja kytke se sitten uudelleen sen jälkeen, kun olet asettanut turvapiirin aktiiviseksi (Active). Muutoin Clear Security Chip -vaihtoehto ei tule näkyviin. Jos haluat muuttaa Security Chip -alivalikossa olevan vaihtoehdon asetusta, toimi seuraavasti: 1. Tulosta nämä ohjeet. 2. Tallenna kaikki avoinna olevat tiedostot ja sulje kaikki sovellukset. 3. Katkaise tietokoneesta virta ja kytke se uudelleen. 4. Kun logonäyttö tulee näkyviin, paina F1-näppäintä. Näkyviin tulee ThinkPad Setup -ohjelman päävalikko. 5. Valitse nuolinäppäimillä Security. Kuvaruutuun tulee Security-valikko. 6. Valitse nuolinäppäimillä Security Chip -vaihtoehto ja paina Enter-näppäintä. Security Chip -alivalikko avautuu. 7. Valitse nuolinäppäimillä haluamasi vaihtoehto. Kun kohta näkyy korostettuna, paina Enter-näppäintä. 8. Määritä muut haluamasi asetukset. 9. Tallenna muutokset ja poistu ohjelmasta painamalla F10-näppäintä. 10. Vahvista poistuminen painamalla Enter-näppäintä Setup Confirmation -ikkunassa. Jos haluat asettaa turvapiirin, sinun on käynnistettävä Client Security Solution -ohjelma. Noudata sitten kuvaruutuun tulevia ohjeita. Huomautus: Jos haluat asettaa turvapiirin, sinun on ladattava Client Security Solution -ohjelman uusin versio Lenovon verkkosivustosta. Voit ladata Client Security Solution -ohjelman siirtymällä osoitteeseen http://www.lenovo.com/support. Noudata sitten näyttöön tulevia ohjeita. Sormenjälkitunnistimen käyttö Tilaamiesi lisävarusteiden mukaan tietokone saattaa sisältää sisäisen sormenjälkitunnistimen. Kun olet rekisteröinyt sormenjäljen ja liittänyt sen Windows-salasanaan, voit kirjautua järjestelmään kirjoittamatta salasanaa viemällä sormen tunnistimen yli. Sormenjäljen tunnistukseen perustuva käyttäjän todennus on luotettava ja vaivaton keino varmistaa, että tietokonetta voi käyttää vain asianomainen henkilö, ja sitä voi käyttää salasanan asemesta. Sormenjäljen rekisteröinti Voit ottaa sisäisen Fingerprint Reader -sormenjälkitunnistimen käyttöön, kun olet ensin rekisteröinyt sormenjälkesi seuraavasti. 1. Kytke tietokoneeseen virta. 54 Käyttöopas