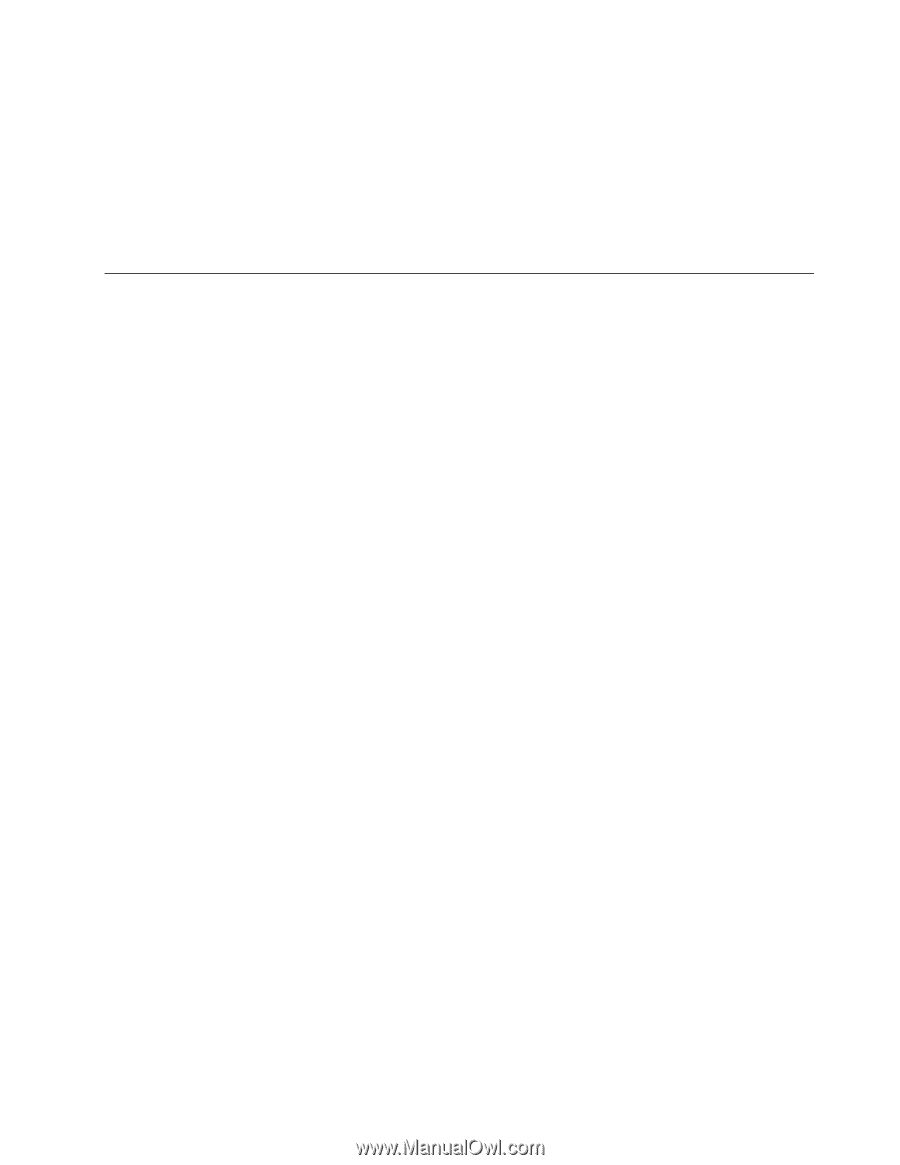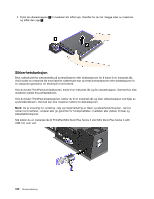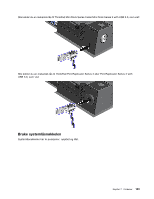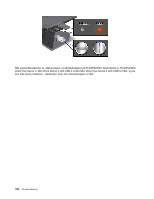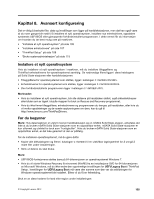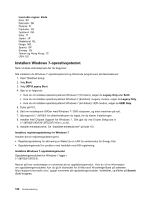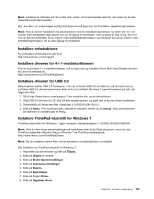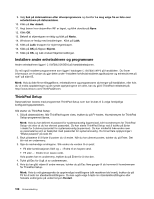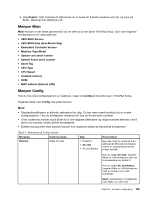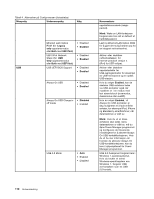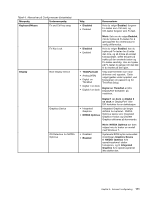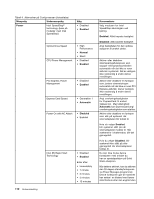Lenovo ThinkPad L530 (Norwegian) User Guide - Page 123
Installere enhetsdrivere, Installere driveren for 4-i-1-mediekortleseren
 |
View all Lenovo ThinkPad L530 manuals
Add to My Manuals
Save this manual to your list of manuals |
Page 123 highlights
Merk: Adressen til nettsiden kan bli endret uten varsel. Hvis hjemmesiden ikke blir vist, søker du på den første Microsoft-hjemmesiden. Kjør .exe-filen i en undermappe og følg instruksjonene på skjermen for å installere oppdateringsmodulen. Merk: Hvis du fjerner harddisken fra datamaskinen med en enkeltkjerneprosessor og setter den inn i en maskin med dobbeltkjerneprosessor, kan du få tilgang til harddisken. Det motsatte er ikke mulig, det vil si hvis du fjerner harddisken fra en maskin med dobbeltkjerneprosessor og installerer den på en maskin med enkeltkjerneprosessor, får du ikke tilgang til harddisken. Installere enhetsdrivere For å installere enhetsdriverne går du til http://www.lenovo.com/support Installere driveren for 4-i-1-mediekortleseren Hvis du skal bruke 4-i-1-mediekortleseren, må du laste ned og installere Ricoh Multi Card Reader-driveren fra Lenovos nettsted på: http://www.lenovo.com/ThinkPadDrivers Installere driveren for USB 3.0 Datamaskinen støtter USB 3.0-funksjoner. Hvis du vil bruke USB 3.0-kontaktene, må du laste ned og installere USB 3.0-driverprogramvaren etter at du har installert Windows 7-operativsystemet på nytt, på følgende måte: 1. Gå til http://www.lenovo.com/support. Finn modellen din, og vis driverlinkene. 2. Velg USB 3.0-driveren for 32- eller 64-bits operativsystem, og pakk den ut på den lokale harddisken. 3. Dobbeltklikk på Setup.exe-filen i katalogen C:\DRIVERS\WIN\USB3.0\. 4. Klikk på Neste. Hvis enhetsdriveren allerede er installert, klikker du på Avbryt. Følg instruksjonene på skjermen til installeringen er ferdig. Installere ThinkPad-skjermfil for Windows 7 ThinkPad-skjermfilen for Windows 7 ligger vanligvis i standardmappen C:\SWTOOLS\DRIVERS\MONITOR. Merk: Hvis du ikke finner denne katalogen på harddisken eller Solid State-stasjonen, laster du ned ThinkPad-skjermfilen (Monitor File) for Windows 7 fra ThinkPad-nettstedet på: http://www.lenovo.com/ThinkPadDrivers Merk: Før du installerer denne filen, må du kontrollere at skjermdriveren er installert. Slik installerer du ThinkPad-skjermfil for Windows 7: 1. Høyreklikk på skrivebordet og klikk på Tilpass. 2. Klikk på Skjerm til venstre. 3. Klikk på Endre skjerminnstillinger. 4. Klikk på Avanserte innstillinger. 5. Klikk på Skjerm. 6. Klikk på Egenskaper. 7. Klikk på flippen Driver. 8. Klikk på Oppdater driver. Kapittel 8. Avansert konfigurering 107