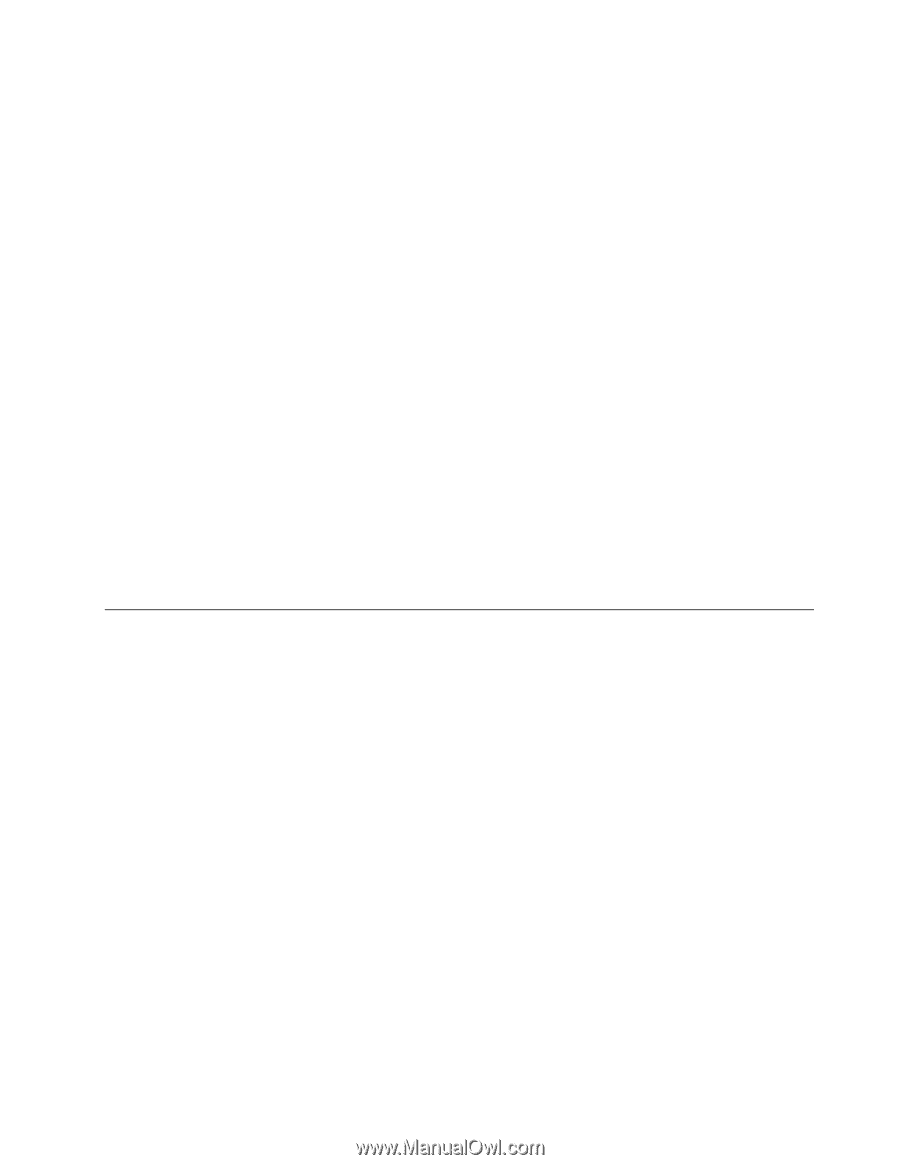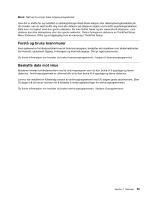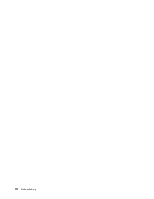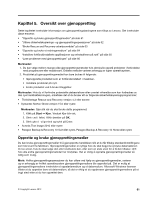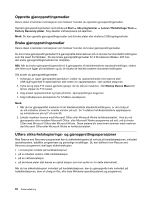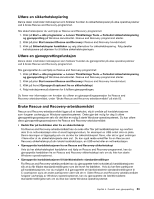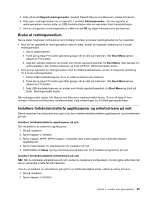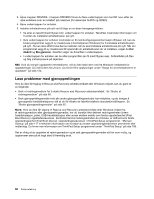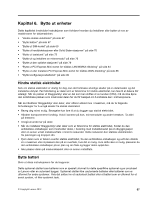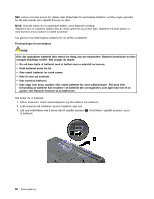Lenovo ThinkPad L530 (Norwegian) User Guide - Page 79
Utføre en sikkerhetskopiering, Utføre en gjenopprettingsfunksjon
 |
View all Lenovo ThinkPad L530 manuals
Add to My Manuals
Save this manual to your list of manuals |
Page 79 highlights
Utføre en sikkerhetskopiering Denne delen inneholder instruksjoner som forklarer hvordan du sikkerhetskopierer på ulike operativsystemer ved å bruke Rescue and Recovery-programmet. Slik sikkerhetskopierer du ved hjelp av Rescue and Recovery-programmet: 1. Klikk på Start ➙ Alle programmer ➙ Lenovo ThinkVantage Tools ➙ Forbedret sikkerhetskopiering og gjenoppretting på Windows-skrivebordet. Rescue and Recovery-programmet starter. 2. Klikk på pilen Start avansert Rescue and Recovery i Rescue and Recovery-hovedvinduet. 3. Klikk på Sikkerhetskopier harddisken og velg alternativer for sikkerhetskopiering. Følg deretter instruksjonene på skjermen for å fullføre sikkerhetskopieringen. Utføre en gjenopprettingsfunksjon Denne delen inneholder instruksjoner som forklarer hvordan du gjenoppretter på ulike operativsystemer ved å bruke Rescue and Recovery-programmet. Slik gjenoppretter du ved hjelp av Rescue and Recovery-programmet: 1. Klikk på Start ➙ Alle programmer ➙ Lenovo ThinkVantage Tools ➙ Forbedret sikkerhetskopiering og gjenoppretting på Windows-skrivebordet. Rescue and Recovery-programmet starter. 2. Klikk på pilen Start avansert Rescue and Recovery i Rescue and Recovery-hovedvinduet. 3. Klikk på ikonet Gjenopprett systemet fra en sikkerhetskopi. 4. Følg instruksjonene på skjermen for å fullføre gjenopprettingen. Du finner mer informasjon om hvordan du utfører en gjenopprettingsoperasjon fra Rescue and Recovery-arbeidsområdet, under "Bruke Rescue and Recovery-arbeidsområdet" på side 63. Bruke Rescue and Recovery-arbeidsområdet Rescue and Recovery-arbeidsområdet ligger på et beskyttet, skjult område på harddiskstasjonen som fungerer uavhengig av Windows-operativsystemet. Dette gjør det mulig for deg å utføre gjenopprettingsoperasjoner selv når det ikke er mulig å starte Windows-operativsystemet. Du kan utføre disse gjenopprettingsoperasjonene fra Rescue and Recovery-arbeidsområdet: • Redde filer på harddisken eller fra en sikkerhetskopi Fra Rescue and Recovery-arbeidsområdet kan du søke etter filer på harddiskstasjonen og overføre dem til en nettverksstasjon eller et annet lagringsmedium, for eksempel en USB-enhet eller en plate. Denne løsningen er tilgjengelig selv om du ikke har sikkerhetskopiert filene, eller det er gjort endringer i filene etter at du sikkerhetskopierte dem sist. Du kan også redde enkeltfiler fra en Rescue and Recovery-sikkerhetskopi på din lokale harddiskstasjon, en USB-enhet eller en nettverksstasjon. • Gjenopprette harddiskstasjonen fra en Rescue and Recovery-sikkerhetskopi Hvis du har sikkerhetskopiert harddisken ved hjelp av Rescue and Recovery-programmet, kan du gjenopprette harddisken fra en Rescue and Recovery-sikkerhetskopi selv om du ikke kan starte Windows-operativsystemet. • Gjenopprette harddiskstasjonen til fabrikkinstallerte standardinnstillinger Fra Rescue and Recovery-arbeidsområdet kan du gjenopprette hele innholdet på harddiskstasjonen slik at du får tilbake standardinnstillingene som ble levert fra fabrikken. Hvis du har flere partisjoner på harddiskstasjonen, har du mulighet til å gjenopprette de fabrikkinstallerte standardinnstillingene til C:-partisjonen og la de andre partisjonene være slik de er. Siden Rescue and Recovery-arbeidsområdet fungerer uavhengig av Windows-operativsystemet, kan du gjenopprette de fabrikkinstallerte standardinnstillingene selv om du ikke kan starte Windows-operativsystemet. Kapittel 5. Oversikt over gjenoppretting 63