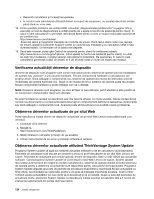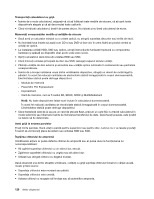Lenovo ThinkPad L530 (Romanian) User Guide - Page 142
Verificarea actualităţii driverelor de dispozitiv, Obţinerea driverelor actualizate de pe situl Web
 |
View all Lenovo ThinkPad L530 manuals
Add to My Manuals
Save this manual to your list of manuals |
Page 142 highlights
• Reporniţi calculatorul şi începeţi recuperarea. • În cazul în care calculatorul utilizează discuri ca suport de recuperare, nu scoateţi discul din unitate până când nu vi se cere. 14. Pentru posibile probleme ale unităţii HDD, consultaţi „Diagnosticarea problemelor" la pagina 129 şi executaţi un test de diagnosticare a unităţii înainte de a apela la Centrul de asistenţă pentru clienţi. În cazul în care calculatorul nu porneşte, descărcaţi fişiere pentru a crea un suport executabil automat de pe următorul sit: http://www.lenovo.com/hddtest .Executaţi testul şi înregistraţi mesajele sau codurile de eroare. Dacă testul oferă coduri sau mesaje de eroare, apelaţi la Customer Support Center cu codurile sau mesajele şi cu calculatorul aflat în faţa dumneavoastră. Un tehnician vă va asista mai departe. 15. Dacă este necesar, puteţi găsi Centrul de asistenţă pentru clienţi la următoarea adresă: http://www.lenovo.com/support/phone. Când apelaţi la Centrul de asistenţă pentru clienţi, nu uitaţi să aveţi tipul modelului, numărul serial şi calculatorul la îndemână. De asemenea, în cazul în care calculatorul generează coduri de eroare, ar fi util să aveţi notat un ecran de eroare sau mesajul. Verificarea actualităţii driverelor de dispozitiv driverele de dispozitiv sunt programe care conţin instrucţiuni pentru sistemul de operare privind modalitatea de operare sau „activare" a unui anumit hardware. Fiecare componentă hardware a calculatorului are propriul driver. Dacă adăugaţi o componentă nou, sistemul de operare are nevoie de instrucţiuni privind modalitatea de operare hardware-ului. După ce aţi instalat driver-ul, sistemul de operare poate recunoaşte fiecare componentă hardware şi poate înţelege cum să-l utilizeze. Notă: Deoarece driverele sunt programe, ca orice alt fişier al calculatorului, pot fi afectate şi este posibil să nu funcţioneze corespunzător dacă sunt afectate. Nu este întotdeauna necesar să descărcaţi cele mai recente drivere. Cu toate acestea, trebuie să descărcaţi cel mai nou driver pentru o componentă dacă observaţi un comportament deficitar al respectivei componente sau dacă adăugaţi o componentă nouă. Aceasta poate elimina driver-ul ca posibilă cauză a problemei. Obţinerea driverelor actualizate de pe situl Web Puteţi descărca şi instala drivere de dispozitiv actualizate de pe situl Web Lenovo procedând după cum urmează: 1. Conectaţi-vă la Internet. 2. Mergeţi la: http://www.lenovo.com/ThinkPadDrivers 3. Găsiţi intrarea în calculator şi faceţi clic pe aceasta. 4. Urmaţi instrucţiunile de pe ecran şi instalaţi software-ul necesar. Obţinerea driverelor actualizate utilizând ThinkVantage System Update Programul System Update vă ajută să menţineţi actualizat software-ul de pe calculatorul dumneavoastră. Pachetele de actualizare sunt stocate pe serverele Lenovo şi pot fi descărcate de pe situl Web Lenovo de suport. Pachetele de actualizare pot conţine aplicaţi, drivere de dispozitiv, flash-uri UEFI BIOS sau actualizări software. Când programul System Update se conectează la situl Web Lenovo de suport, System Update recunoaşte automat tipul de maşină şi modelul calculatorului, sistemul de operare instalat şi limba sistemului de operare pentru a determina ce actualizări sunt disponibile pentru calculatorul dumneavoastră. Programul System Update afişează apoi lista de pachete de actualizare disponibile şi marchează fiecare actualizare ca fiind critică, recomandată sau opţională, pentru a vă ajuta să înţelegeţi importanţa acesteia. Aveţi control complet asupra actualizărilor pe care doriţi să le descărcaţi şi să le instalaţi. După ce selectaţi pachetele de actualizare dorite, programul System Update va descărca şi instala automat actualizările fără a fi nevoie de intervenţie suplimentară din partea dumneavoastră. 124 Ghidul utilizatorului