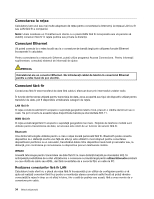Lenovo ThinkPad L530 (Romanian) User Guide - Page 54
Utilizarea WiMAX, Verificarea stării conexiunii fără fir
 |
View all Lenovo ThinkPad L530 manuals
Add to My Manuals
Save this manual to your list of manuals |
Page 54 highlights
Procedaţi după cum urmează pentru a trimite date unui dispozitiv activat prin Bluetooth: 1. Apăsaţi Fn+F5 pentru a activa funcţia Bluetooth. 2. Faceţi clic dreapta pe datele pe care doriţi să le trimiteţi. 3. Selectaţi Send To ➙ Bluetooth. 4. Selectaţi un dispozitiv Bluetooth şi apoi urmaţi instrucţiunile de pe ecran. Notă: Dacă utilizaţi funcţia fără fir (standardul 802.11) a calculatorului simultan cu o opţiune Bluetooth, viteza de transmitere a datelor poate fi redusă, iar performanţa funcţiei fără fir poate fi scăzută. Pentru a adăuga dispozitivul Bluetooth, procedaţi în felul următor: 1. Apăsaţi Fn+F5 şi activaţi funcţia Bluetooth. 2. Faceţi clic pe pictograma Bluetooth din zona de notificare Windows şi selectaţi Adăugare dispozitiv sau Adăugare dispozitiv Bluetooth. 3. Urmaţi instrucţiunile de pe ecran pentru a realiza conexiunea. După ce adăugaţi un dispozitiv Bluetooth, faceţi dublu clic pe dispozitivul din lista cu dispozitive pentru a configura profilurile respectivului dispozitiv. Pentru detalii despre profilurile acceptate, consultaţi „Informaţii despre comunicaţia fără fir" la pagina 153. Pentru mai multe informaţii despre utilizarea funcţiei Bluetooth, consultaţi sistemul de informaţii de ajutor Windows şi sistemul de informaţii de ajutor Bluetooth. Utilizarea WiMAX Unele notebook-uri ThinkPad vin cu o placă LAN fără fir încorporată care integrează tehnologia WiMAX. WiMAX, o tehnologie de transmisie de date fără fir de mare întindere bazată pe standardul 802.16 vă oferă o conexiune de bandă largă cu stabilitate în ultimul kilometru similară celei oferite prin cablu sau ADSL, dar fără necesitatea de conectare fizică a unui cablu la calculator. Pentru a utiliza funcţia WiMAX, porniţi programul Access Connections. Verificarea stării conexiunii fără fir Puteţi verifica starea conexiunii fără fir a calculatorului şi intensitatea semnalului fără fir cu indicatorul Access Connections din bara de sarcini sau cu pictograma Access Connections şi pictograma stare fără fir din bara de sarcini. Access Connections Gauge Indicatorul Access Connections din bara de sarcini afişează intensitatea semnalului şi starea conexiunii fără fir. Notă: Pentru a afişa indicatorul Access Connections în bara de sarcini, consultaţi sistemul de informaţii de ajutor din Access Connections. Puteţi afla mai multe informaţii detaliate despre intensitatea semnalului şi starea conexiunii fără fir deschizând Access Connections sau prin clic dreapta pe indicatorul Access Connections din bara de sarcini şi selectând Vizualizare stare conexiune fără fir. • Stări Access Connections Gauge: LAN fără fir - Alimentarea radio fără fir este oprită sau nu există semnal. 36 Ghidul utilizatorului