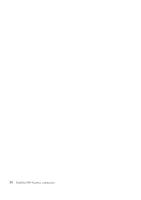Lenovo ThinkPad R500 (Finnish) Service and Troubleshooting Guide - Page 51
Valmistusajankohdan mukaisen sisällön palautus elvytystie, tolevyjen avulla
 |
View all Lenovo ThinkPad R500 manuals
Add to My Manuals
Save this manual to your list of manuals |
Page 51 highlights
Valmistusajankohdan mukaisen sisällön palautus elvytystietolevyjen avulla Jos tietokoneen mukana on toimitettu elvytystietolevyt tai olet luonut tai hankkinut ne, voit palauttaa valmistusajankohdan mukaisen sisällön tietolevyjen avulla seuraavasti: 1. Varmista, että BIOS-asetusohjelman käynnistysjärjestys on määritetty siten, että järjestelmä käynnistyy elvytystietolevyiltä. 2. Aseta Rescue and Recovery -tietolevy tietokoneen DVD-asemaan. 3. Käynnistä tietokone uudelleen. Hetken kuluttua kuvaruutuun tulee Rescue and Recovery -työtila. 4. Valitse Täydellinen palautus -vaihtoehto ja noudata kuvaruutuun tulevia ohjeita. Tietojen elvytys Jos olet toteuttanut varmistuskopiointitoiminnon Rescue and Recovery -ohjelman avulla, käytettävissäsi on yksi tai useita varmistuskopioita, jotka edustavat kiintolevyaseman tai SSD-aseman tilaa eri ajankohtina. Nämä varmistuskopiot saattavat olla tallennettuina tietokoneesi kiintolevyasemassa tai SSDasemassa tai verkkoasemassa tai irtotaltioissa sen mukaan, mitä vaihtoehtoja olet valinnut varmistuskopiointia toteuttaessasi. Rescue and Recovery -ohjelman tai Rescue and Recovery -työtilan avulla voit palauttaa kiintolevyaseman tai SSD-aseman sisällön aiemman ajankohdan mukaiseksi käyttämällä jotakin tallennetuista varmistuskopioista. Kiintolevymallin Rescue and Recovery -työtila toimii Windows-käyttöjärjestelmästä erillään. Niinpä voitkin aloittaa sen painamalla sinistä ThinkVantage-painiketta, kun järjestelmä alkulatauksen aikana tuo näkyviin tähän liittyvän kehotteen. Kun Rescue and Recovery -työtila avautuu, voit tehdä elvytystoimet, vaikka Windows-käyttöjärjestelmän käynnistys ei onnistuisikaan. Luku 4. Elvytysvaihtoehdot 41