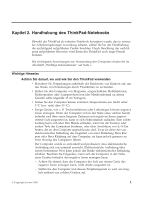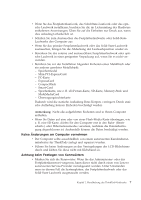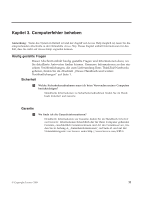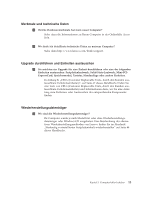Lenovo ThinkPad T400s (German) Service and Troubleshooting Guide - Page 17
Computertastatur reinigen, LCD-Bildschirm reinigen
 |
View all Lenovo ThinkPad T400s manuals
Add to My Manuals
Save this manual to your list of manuals |
Page 17 highlights
Computertastatur reinigen 1. Befeuchten Sie ein weiches, staubfreies Tuch mit Isopropylalkohol. 2. Reiben Sie die einzelnen Tasten mit dem Tuch sauber. Reiben Sie die Tasten einzeln sauber. Wenn Sie mehrere Tasten sauber reiben, verhakt sich das Tuch möglicherweise an einer anderen Taste und Sie beschädigen die Taste. Stellen Sie sicher, dass keine Flüssigkeit auf oder zwischen die Tasten tropft. 3. Lassen Sie die Tastatur trocknen. 4. Wenn Sie Krümel oder Staub zwischen den Tasten entfernen möchten, können Sie einen Kameralinsenblasebalg und eine feine Bürste oder einen Haartrockner mit einem Kaltluftgebläse verwenden. Anmerkung: Sprühen Sie keine Reinigungsflüssigkeit direkt auf den Bildschirm oder auf die Tastatur. LCD-Bildschirm reinigen 1. Wischen Sie den Bildschirm vorsichtig mit einem trockenen, weichen, fusselfreien Tuch ab. Wenn auf dem Bildschirm eine Verfärbung ähnlich einem Kratzer auftritt, wurde diese möglicherweise durch den Druck der Tastatur oder des TrackPoint®-Stifts auf den Bildschirm hervorgerufen, wenn von außen auf die Abdeckung gedrückt wurde. 2. Wischen Sie diesen Fleck mit einem weichen trockenen Tuch vorsichtig ab. 3. Lässt sich der Fleck auf diese Weise nicht entfernen, befeuchten Sie ein weiches, fusselfreies Tuch mit klarem Wasser oder mit einer 1:1-Mischung aus Isopropylalkohol und klarem Wasser. 4. Drücken Sie das Tuch so gut wie möglich aus. 5. Wischen Sie den Bildschirm erneut ab. Achten Sie darauf, dass dabei keine Flüssigkeit auf den Computer tropft. 6. Achten Sie darauf, dass der Bildschirm trocken ist, bevor Sie ihn schließen. Kapitel 2. Handhabung des ThinkPad-Notebooks 9