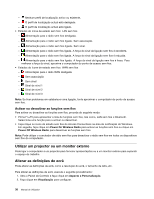Lenovo ThinkPad T430 (Portuguese) User Guide - Page 60
Configurar uma apresentação, Utilizar a função Expandir o ambiente de trabalho
 |
View all Lenovo ThinkPad T430 manuals
Add to My Manuals
Save this manual to your list of manuals |
Page 60 highlights
Configurar uma apresentação Nota: Se o computador for um modelo com o Windows 7 instalado, não suporta o Presentation Director, mas a combinação de teclas Fn+F7 ou Win+P está disponível para mudar a localização da saída de visualização para um projector ligado. O Presentation Director oferece uma forma fácil de configurar o computador para ajudar o utilizador a fazer apresentações, mesmo que esteja longe do escritório. Utilize o Presentation Director para ajustar as definições de resolução e para desactivar temporariamente os temporizadores de gestão de energia para garantir uma apresentação sem interrupções. O Presentation Director tem alguns esquemas de apresentação predefinidos. Para aplicar um esquema de apresentação, prima as teclas Fn+F7. Para iniciar o programa Presentation Director, consulte o tópico "Aceder a aplicações ThinkVantage" na página 15. Projectar vídeo Para apresentar informações e fazer apresentações, pode ligar um projector de dados ao computador. Ligue o projector de dados ao conector de monitor do computador. Nota: Poderá demorar vários segundos até o projector apresentar a imagem. Se o ambiente de trabalho não for apresentado ao fim de 60 segundos, tente premir Fn+F7 para alternar entre diferentes localizações da saída de visualização. Pode criar um esquema de apresentação seguindo as instruções do Presentation Director, com o projector ligado ao computador. Pode guardar o esquema para futura apresentação com o mesmo equipamento. Reproduzir som O projector poderá ter um ou mais conectores de entrada de áudio. Para projectar som, é necessário ligar a tomada áudio combinada do computador a estes conectores utilizando um cabo de áudio (disponível comercialmente). Utilizar a função Expandir o ambiente de trabalho O computador suporta uma função chamada Expandir o ambiente de trabalho. Com a função Expandir o ambiente de trabalho, pode visualizar a saída no ecrã do computador e num monitor externo em simultâneo. Também pode visualizar imagens de ambiente de trabalho diferentes em cada monitor. Considerações sobre a utilização da função Expandir o ambiente de trabalho • Quando uma aplicação que utiliza o DirectDraw ou o Direct3D é reproduzida em ecrã completo, só é apresentada no ecrã principal. • Se pretender apresentar DOS em ecrã completo no modo Expandir o ambiente de trabalho, só o ecrã principal apresenta DOS; o outro ecrã fica negro. • Se o computador tiver a placa gráfica Intel, pode designar o outro ecrã como o ecrã principal executando o seguinte procedimento: 1. Prima Ctrl+Alt+F12. É apresentada a janela Painel de Controlo de Gráficos e Multimédia Intel. 2. Seleccione Modo avançado e faça clique em OK. 3. Faça clique em Vários monitores. 4. Seleccione o ecrã pretendido como ecrã principal. 42 Manual de Utilizador