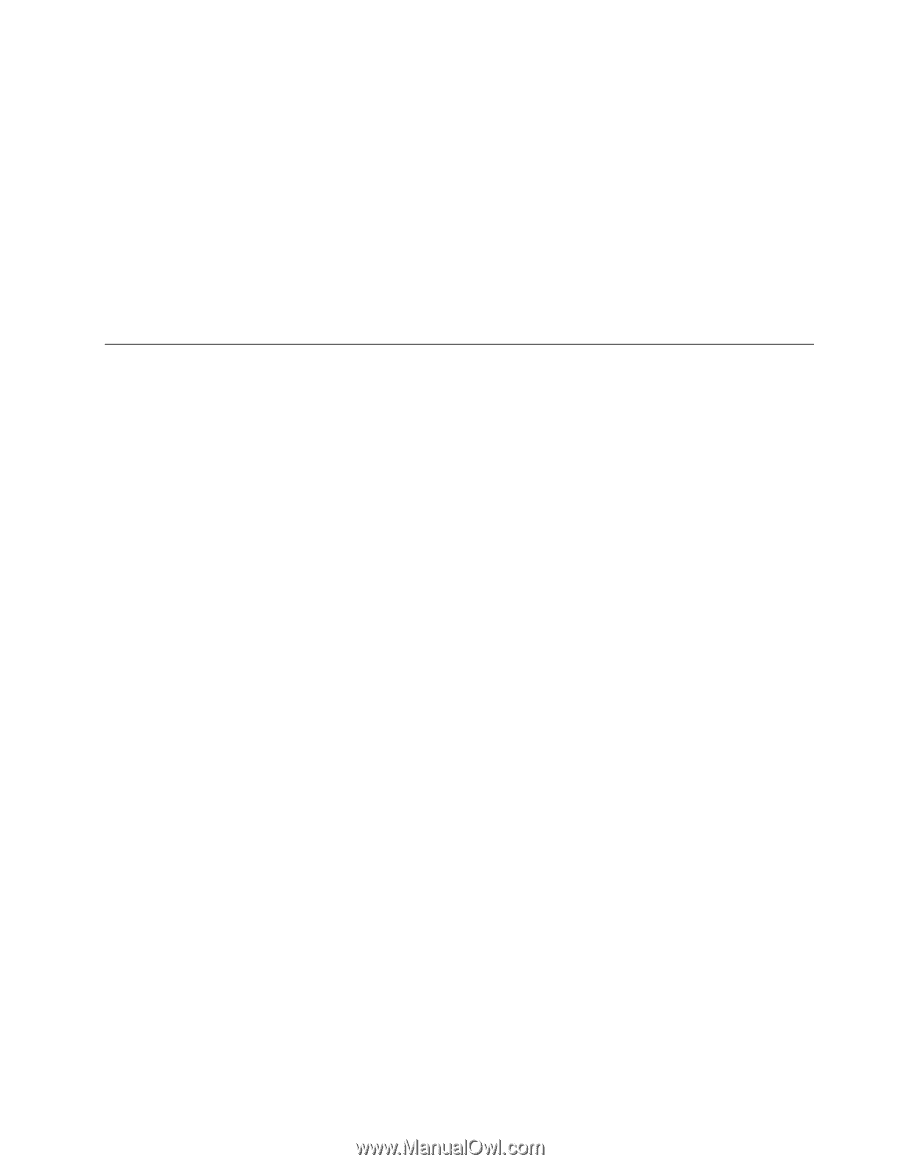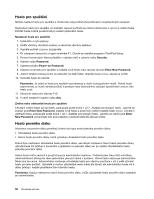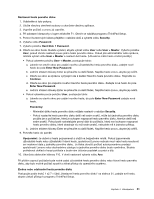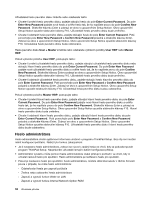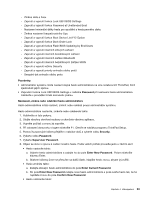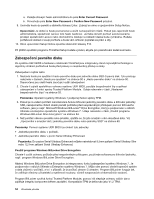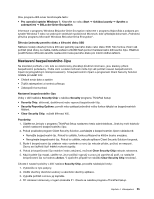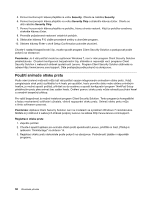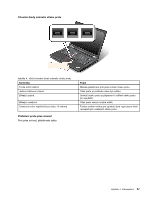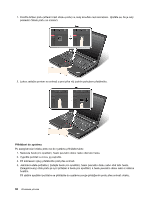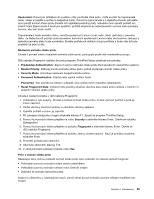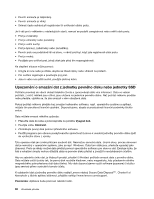Lenovo ThinkPad T430 (Czech) User Guide - Page 71
Nastavení bezpečnostního čipu, příručka programu Microsoft Windows BitLocker Drive Encryption.
 |
View all Lenovo ThinkPad T430 manuals
Add to My Manuals
Save this manual to your list of manuals |
Page 71 highlights
Stav programu BitLocker zkontrolujete takto: • Pro operační systém Windows 7: Klepněte na volbu Start ➙ Ovládací panely ➙ Systém a zabezpečení ➙ BitLocker Drive Encryption. Informace o programu Windows BitLocker Drive Encryption naleznete v programu Nápověda a podpora pro systém Windows 7 nebo na webových stránkách společnosti Microsoft, kde vyhledejte dokument „Podrobná příručka programu Microsoft Windows BitLocker Drive Encryption". Šifrování jednotky pevného disku a šifrování disku SSD Některé modely obsahují funkce šifrování jednotky pevného disku nebo disku SSD. Tato funkce chrání váš počítač před útoky na média, řadiče zařízení a NAND flash pomocí hardwarového šifrovacího čipu. Efektivní použití funkce šifrování zaručíte nastavením hesla pevného disku pro interní úložné zařízení. Nastavení bezpečnostního čipu Na klientské počítače v síti, kde se elektronicky přenášejí důvěrné informace, jsou kladeny přísné bezpečnostní požadavky. Podle vámi zvolené možnosti může být váš počítač osazen bezpečnostním čipem (kryptografickým mikroprocesorem). S bezpečnostním čipem a programem Client Security Solution můžete provádět toto: • Chránit svoje data a systém • Zvýšit zabezpečení a kontrolu přístupu • Zabezpečit komunikaci Nastavení bezpečnostního čipu Volby v dílčí nabídce Security Chip v nabídce Security programu ThinkPad Setup: • Security Chip: aktivovat, deaktivovat nebo vypnout bezpečnostní čip. • Security Reporting Options: povolit nebo zakázat jednotlivé volby funkce týkající se bezpečnostních hlášení. • Clear Security Chip: vyčistit šifrovací klíč. Poznámky: 1. Ujistěte se, že bylo v programu ThinkPad Setup nastaveno heslo administrátora. Jinak by mohl kdokoliv změnit nastavení bezpečnostního čipu. 2. Pokud používáte program Client Security Solution, zacházejte s bezpečnostním čipem následovně: • Nemažte bezpečnostní čip. Pokud to uděláte, funkce přiřazené ke klíčům budou smazány. • Nevypínejte bezpečnostní čip. Pokud to uděláte, nebude aplikace Client Security Solution fungovat. 3. Bude-li bezpečnostní čip odebrán nebo vyměněn a nový čip nebude přidán, počítač se nespustí. Ozvou se čtyřikrát čtyři krátké zvukové signály. 4. Pokud je bezpečnostní čip neaktivní nebo zakázaný, možnost Clear Security Chip nebude zobrazena. 5. Když budete čip mazat, ujistěte se, že je počítač vypnutý a znovu jej zapněte až poté, co nastavíte bezpečnostní čip na hodnotu Active. V opačném případě se nabídka Clear Security Chip nezobrazí. Chcete-li nastavit položky v dílčí nabídce Security Chip, proveďte následující kroky: 1. Vytiskněte si tyto pokyny. 2. Uložte všechny otevřené soubory a ukončete všechny aplikace. 3. Vypněte počítač a znovu jej zapněte. 4. Při zobrazení obrazovky s logem stiskněte F1. Otevře se nabídka programu ThinkPad Setup. Kapitola 4. Zabezpečení 55