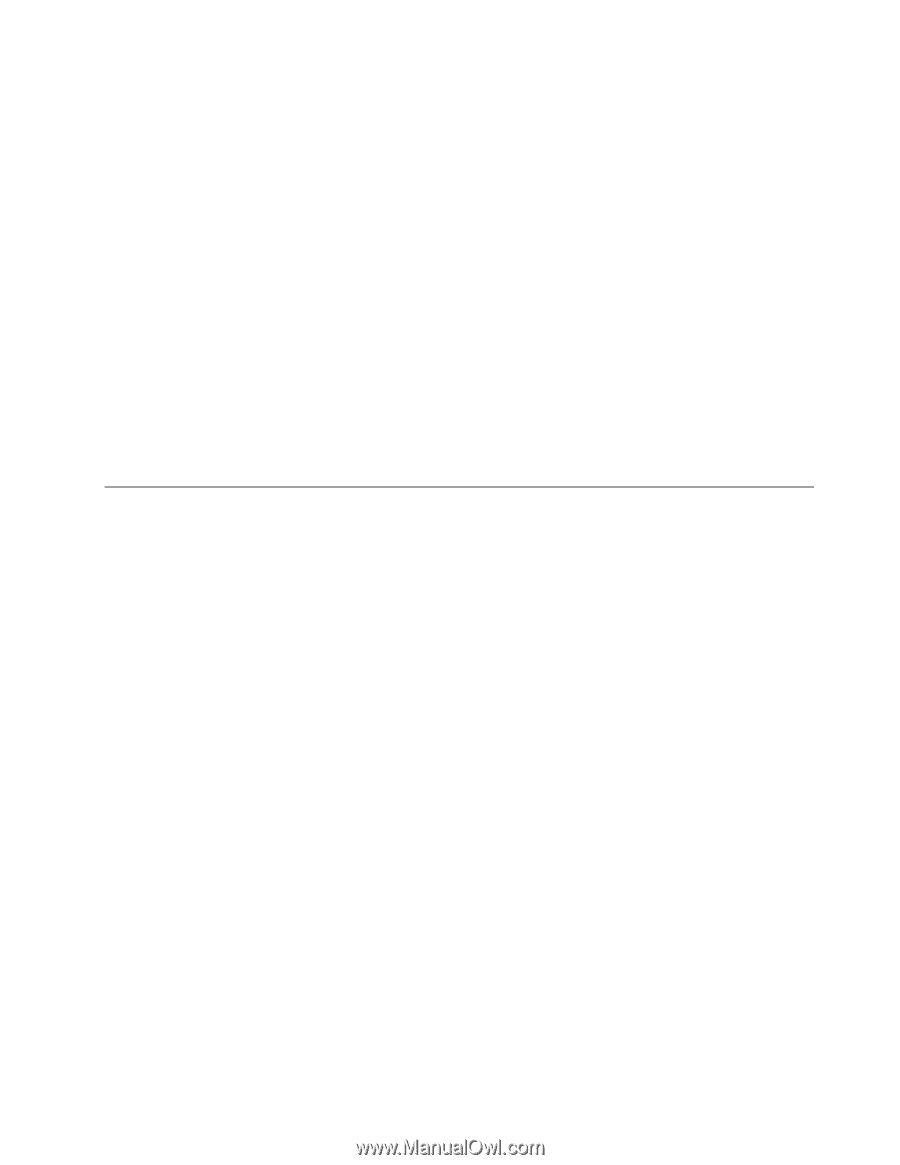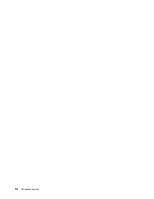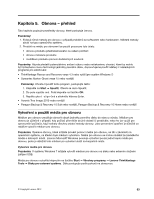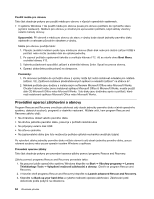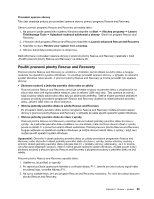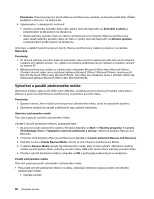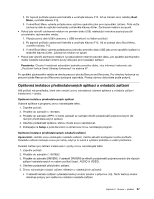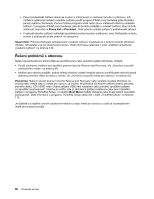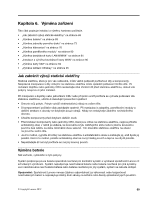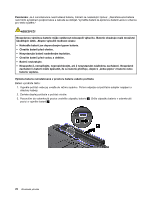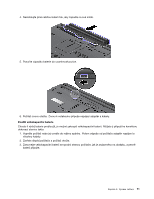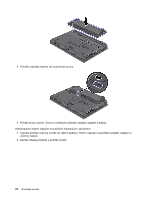Lenovo ThinkPad T430 (Czech) User Guide - Page 83
Opětovná instalace předinstalovaných aplikací a ovladačů zařízen, C:\SWTOOLS
 |
View all Lenovo ThinkPad T430 manuals
Add to My Manuals
Save this manual to your list of manuals |
Page 83 highlights
2. Po zapnutí počítače opakovaně tiskněte a uvolňujte klávesu F12. Až se zobrazí okno nabídky Boot Menu, uvolněte klávesu F12. 3. V okně Boot Menu vyberte požadovanou optickou jednotku jako první spouštěcí zařízení. Poté vložte záchranný disk do optické mechaniky a stiskněte klávesu Enter. Záchranné médium se spustí. • Pokud jste vytvořili záchranné médium na pevném disku USB, následující instrukce popisují použití vytvořeného záchranného média: 1. Připojte pevný disk USB k jednomu z USB konektorů na Vašem počítači. 2. Po zapnutí počítače opakovaně tiskněte a uvolňujte klávesu F12. Až se zobrazí okno Boot Menu, uvolněte klávesu F12. 3. V okně Boot Menu vyberte požadovanou jednotku pevného disku USB jako první spouštěcí zařízení a stiskněte klávesu Enter. Záchranné médium se spustí. • Pokud jste vytvořili záchranné médium na sekundárním interním pevném disku, pro spuštění záchranného média nastavte sekundární interní pevný disk jako první zaváděcí zařízení. Poznámka: Chcete-li instalovat sekundární jednotku pevného disku, více informací naleznete zde „Používání funkce Serial Ultrabay Enhanced" na stránce 97. Po spuštění záchranného média se otevře pracovní plocha Rescue and Recovery. Pro všechny funkce je na pracovní ploše Rescue and Recovery dostupná nápověda. Postup obnovy dokončete podle pokynů. Opětovná instalace předinstalovaných aplikací a ovladačů zařízení Váš počítač má prostředky, které vám umožní znovu nainstalovat vybrané aplikace a ovladače zařízení instalované z výroby. Opětovná instalace předinstalovaných aplikací Vybrané aplikace a programy znovu nainstalujete takto: 1. Zapněte počítač. 2. Přejděte do adresáře C:\SWTOOLS. 3. Přejděte do adresáře APPS. V tomto adresáři se nachází několik podadresářů pojmenovaných dle různých předinstalovaných aplikací. 4. Otevřete podadresář aplikace, kterou chcete znovu nainstalovat. 5. Poklepejte na Setup a poté dle kroků na obrazovce znovu nainstalujte program. Opětovná instalace předinstalovaných ovladačů zařízení Upozornění: Jestliže znovu instalujete ovladače zařízení, měníte aktuální konfiguraci svého počítače. Ovladače zařízení instalujte znovu jen tehdy, když je to nutné k vyřešení problému s vaším počítačem. Ovladač zařízení pro zařízení instalované z výroby znovu nainstalujete takto: 1. Zapněte počítač. 2. Přejděte do adresáře C:\SWTOOLS. 3. Přejděte do adresáře DRIVERS. V adresáři DRIVERS je několik podadresářů pojmenovaných dle různých zařízení nainstalovaných ve vašem počítači (např. AUDIO či VIDEO). 4. Otevřete podadresář příslušného zařízení. 5. Znovu nainstalujte ovladač zařízení některým z následujících způsobů: • V adresáři daného zařízení vyhledejte textový soubor (soubor s příponou .txt). Tento textový soubor obsahuje pokyny pro opětovnou instalaci ovladače zařízení. Kapitola 5. Obnova - přehled 67