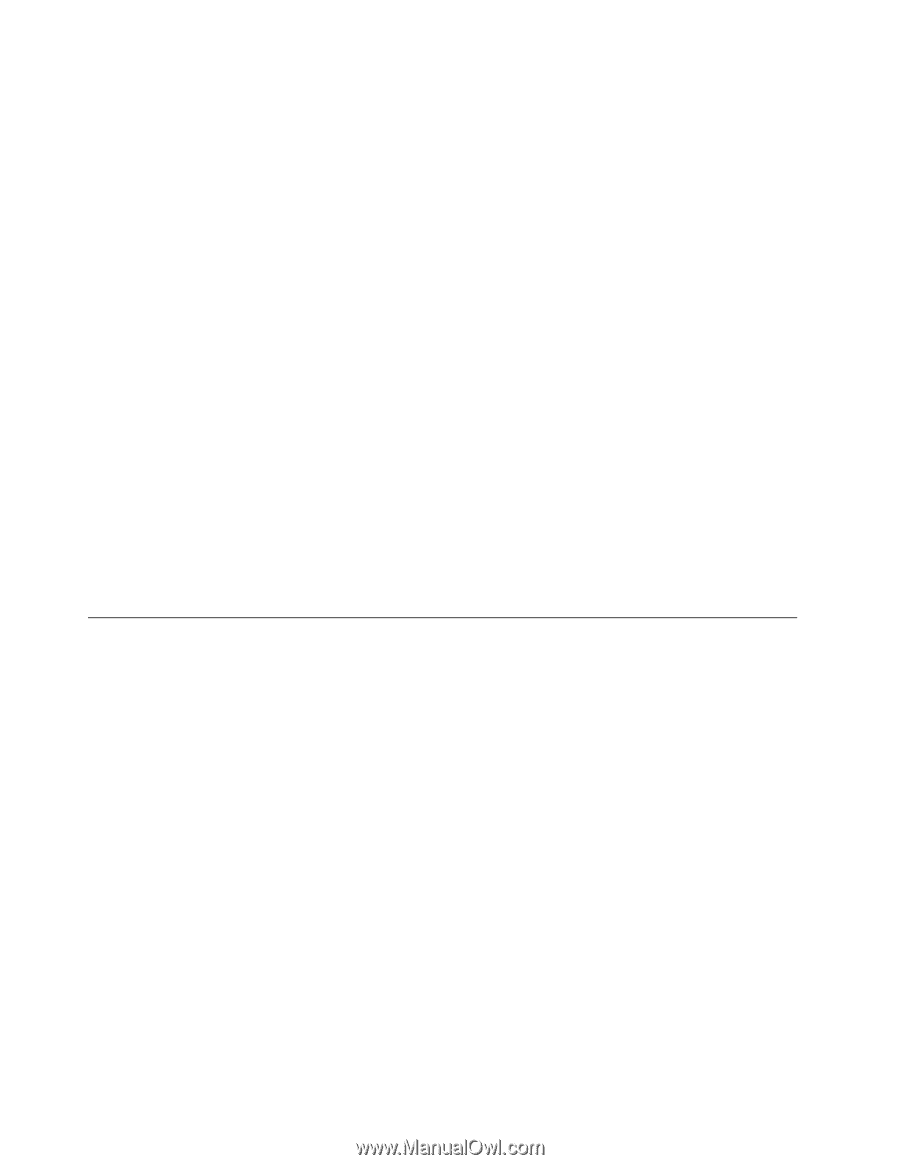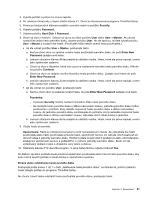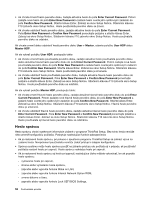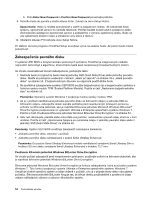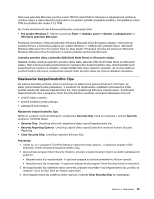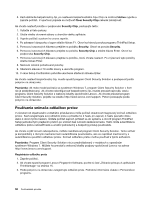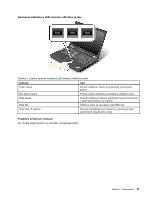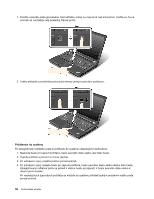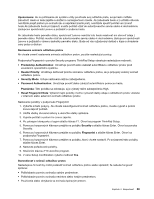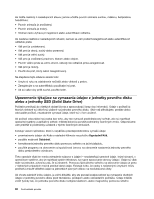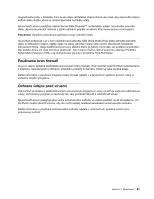Lenovo ThinkPad T430 (Slovakian) User Guide - Page 74
Používanie snímača odtlačkov prstov, Active, Clear Security Chip, Security Chip, Security
 |
View all Lenovo ThinkPad T430 manuals
Add to My Manuals
Save this manual to your list of manuals |
Page 74 highlights
5. Keď odstránite bezpečnostný čip, po nastavení bezpečnostného čipu Chip na možnosť Active vypnite a zapnite počítač. V opačnom prípade sa možnosť Clear Security Chip nebude zobrazovať. Ak chcete nastaviť položku v podponuke Security Chip, postupujte takto: 1. Vytlačte si tieto pokyny. 2. Uložte všetky otvorené súbory a ukončite všetky aplikácie. 3. Vypnite počítač a potom ho znova zapnite. 4. Po zobrazení obrazovky s logom stlačte kláves F1. Otvorí sa hlavná ponuka programu ThinkPad Setup. 5. Pomocou kurzorových klávesov prejdite na položku Security. Otvorí sa ponuka Security. 6. Pomocou kurzorových klávesov prejdite na položku Security Chip a stlačte kláves Enter. Otvorí sa podponuka Security Chip. 7. Pomocou kurzorových klávesov prejdite na položku, ktorú chcete nastaviť. Po zvýraznení tejto položky stlačte kláves Enter. 8. Nastavte ostatné požadované položky. 9. Stlačením klávesu F10 uložte zmeny a ukončite program. 10. V okne Setup Confirmation potvrďte ukončenie stlačením klávesu Enter. Ak chcete nastaviť bezpečnostný čip, musíte spustiť program Client Security Solution a postupovať podľa pokynov na obrazovke. Poznámka: Ak máte model počítača so systémom Windows 7, program Client Security Solution v ňom nie je predinštalovaný. Ak chcete nakonfigurovať bezpečnostný čip, musíte prevziať najnovšiu verziu programu Client Security Solution z webovej lokality spoločnosti Lenovo. Ak chcete prevziať program Client Security Solution, prejdite na lokalitu http://www.lenovo.com/support. Potom postupujte podľa pokynov na obrazovke. Používanie snímača odtlačkov prstov V závislosti od objednaného voliteľného príslušenstva môže počítač obsahovať integrovaný snímač odtlačkov prstov. Keď zaregistrujete svoj odtlačok prsta a priradíte ho k heslu pri zapnutí, k heslu pevného disku alebo k obom týmto heslám, môžete počítač zapnúť, prihlásiť sa do systému a otvoriť program ThinkPad Setup jednoduchým prejdením prstom po snímači bez nutnosti zadávania hesla. Takto môže autentifikácia odtlačkov prstov nahradiť heslá a umožní jednoduchý a bezpečný prístup používateľa. Ak chcete zvýšiť úroveň zabezpečenia, môžete nainštalovať program Client Security Solution. Tento softvér je kompatibilný s rôznymi mechanizmami autentifikácie používateľov, ako sú napríklad mechanizmy s autentifikáciou použitím odtlačkov prstov. Snímač odtlačkov prstov možno používať s týmto softvérom. Poznámka: Program Client Security Solution nie je predinštalovaný v modeloch s operačným systémom Windows 7. Môžete ho prevziať z webovej lokality podpory spoločnosti Lenovo na adrese http://www.lenovo.com/support. Registrácia odtlačku prsta 1. Zapnite počítač. 2. Ak chcete spustiť program Lenovo Fingerprint Software, pozrite si časť „Získanie prístupu k aplikáciám ThinkVantage" na stránke 15. 3. Podľa pokynov na obrazovke zaregistrujte odtlačok prsta. Podrobné informácie získate v Pomocníkovi programu. 56 Používateľská príručka