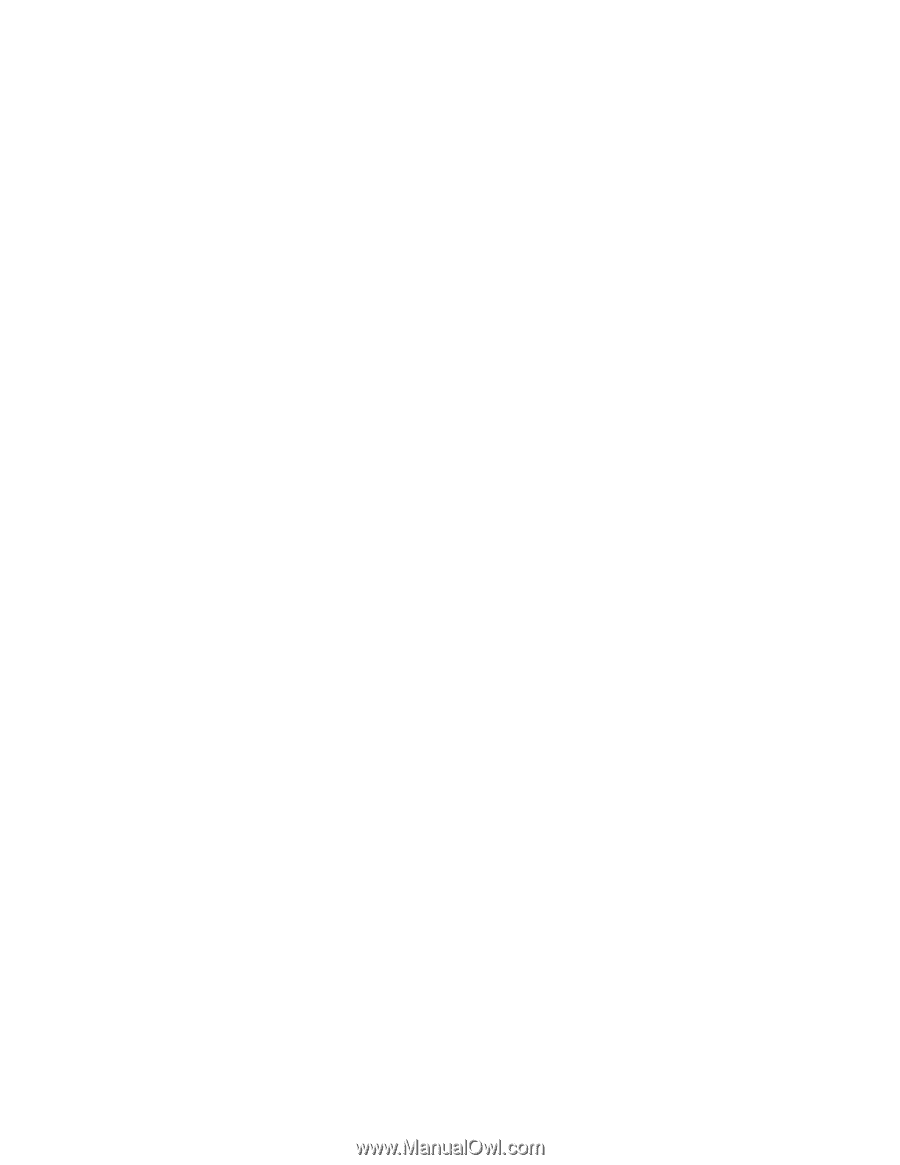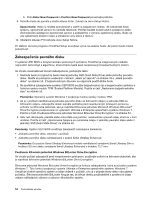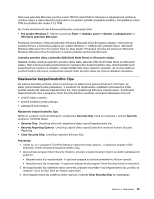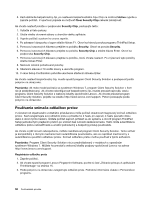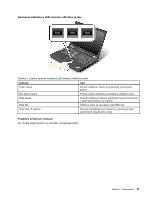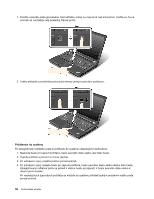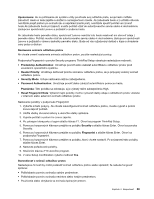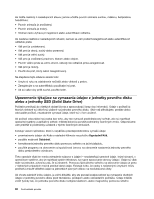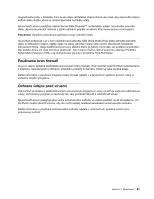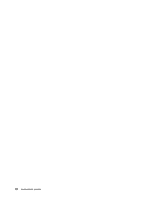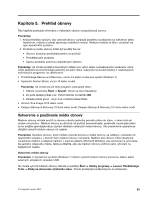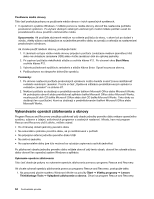Lenovo ThinkPad T430 (Slovakian) User Guide - Page 77
Reset Fingerprint Data, Security Mode
 |
View all Lenovo ThinkPad T430 manuals
Add to My Manuals
Save this manual to your list of manuals |
Page 77 highlights
Upozornenie: Ak na prihlásenie do systému vždy používate svoj odtlačok prsta, svoje heslo môžete zabudnúť. Heslo si teda zapíšte a uložte ho na bezpečnom mieste. Ak zabudnete heslo a z určitého dôvodu nemôžete prejsť prstom po snímači (ak si napríklad zraníte prst), nemôžete spustiť počítač ani zmeniť heslo.Ak zabudnete heslo pri zapnutí, musíte počítač vziať do autorizovaného servisu alebo k obchodnému zástupcovi spoločnosti Lenovo a požiadať o zrušenie hesla. Ak zabudnete heslo pevného disku, spoločnosť Lenovo nemôže toto heslo resetovať ani obnoviť údaje z pevného disku. Počítač musíte vziať do autorizovaného servisu alebo k obchodnému zástupcovi spoločnosti Lenovo a požiadať o výmenu jednotky pevného disku. Bude od vás vyžadovaný doklad o kúpe a uhradenie ceny práce a dielcov. Nastavenie snímača odtlačkov prstov Ak chcete zmeniť nastavenia snímača odtlačkov prstov, použite nasledujúci postup. Podponuka Fingerprint v ponuke Security programu ThinkPad Setup obsahuje nasledujúce možnosti: • Predesktop Authentication: Umožňuje povoliť alebo zakázať autentifikáciu odtlačkov prstov pred zavedením operačného systému. • Reader Priority: Umožňuje definovať prioritu snímačov odtlačkov prstov, ak je pripojený externý snímač odtlačkov prstov. • Security Mode: Určuje nastavenia režimu zabezpečenia. • Password Authentication: Umožňuje povoliť alebo zakázať autentifikáciu pomocou hesla. Poznámka: Táto položka sa zobrazuje, aj je vybratý režim zabezpečenia High. • Reset Fingerprint Data: Výberom tejto položky možno vymazať všetky údaje o odtlačkoch prstov uložené v internom alebo externom snímači odtlačkov prstov. Nastavenie položky v podponuke Fingerprint: 1. Vytlačte si tieto pokyny. Ak chcete nakonfigurovať snímač odtlačkov prstov, musíte vypnúť a potom znova zapnúť počítač. 2. Uložte všetky otvorené súbory a ukončite všetky aplikácie. 3. Vypnite počítač a potom ho znova zapnite. 4. Po zobrazení obrazovky s logom stlačte kláves F1. Otvorí sa program ThinkPad Setup. 5. Pomocou kurzorových klávesov prejdite na položku Security a stlačte kláves Enter. Otvorí sa ponuka Security. 6. Pomocou kurzorových klávesov prejdite na položku Fingerprint a stlačte kláves Enter. Otvorí sa podponuka Fingerprint. 7. Pomocou kurzorových klávesov prejdite na položku, ktorú chcete nastaviť. Po zvýraznení tejto položky stlačte kláves Enter. 8. Nastavte požadované položky. 9. Stlačením klávesu F10 ukončite program. 10. V okne Setup Confirmation vyberte možnosť Yes. Starostlivosť o snímač odtlačkov prstov Nasledujúce činnosti by mohli poškodiť snímač odtlačkov prstov alebo spôsobiť, že nebude fungovať správne: • Poškriabanie povrchu snímača ostrým predmetom. • Poškriabanie povrchu snímača nechtom alebo tvrdým predmetom. • Používanie alebo dotýkanie sa snímača špinavým prstom. Kapitola 4. Bezpečnosť 59