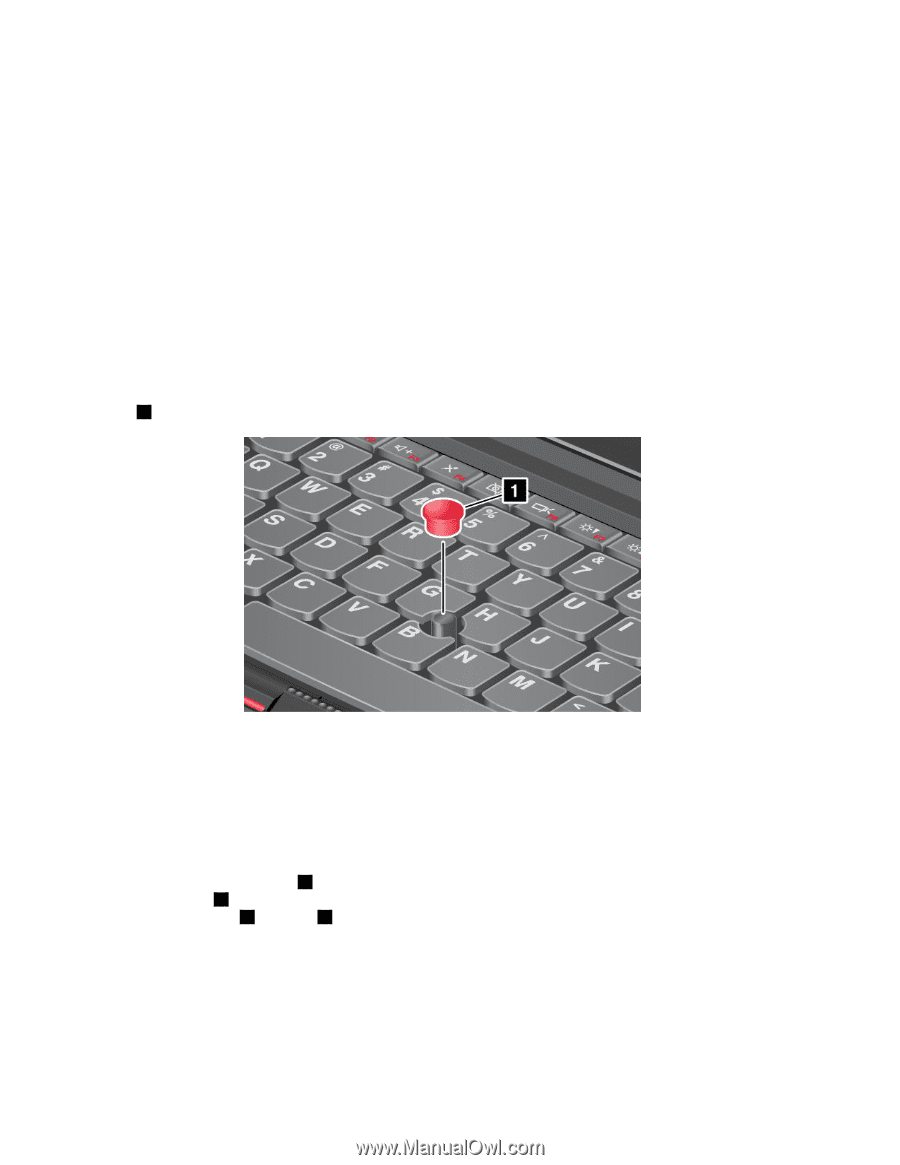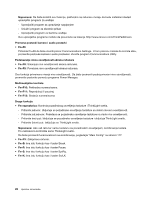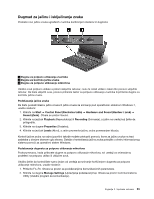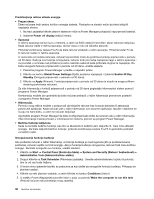Lenovo ThinkPad T430s (Serbian Latin) User Guide - Page 44
Korišćenje dodirne table
 |
View all Lenovo ThinkPad T430s manuals
Add to My Manuals
Save this manual to your list of manuals |
Page 44 highlights
Prilagođavanje TrackPoint pokazivača Postavke TrackPoint pokazivača i njegovih dugmadi možete da prilagodite na sledeći način: • Prebacivanje funkcija levog i desnog dugmeta. • Promena osetljivosti TrackPoint pokazivača. • Omogućavanje lupe. • Omogućavanje funkcije pomeranja TrackPoint pokazivača po ekranu. • Omogućavanje saveta o korišćenju TrackPoint pokazivača za pomeranje po ekranu. Da biste prilagodili postavke TrackPoint pokazivačkog uređaja, uradite sledeće: 1. Kliknite na Start (Start) ➙ Control Panel (Kontrolna tabla) ➙ Hardware and Sound (Hardver i zvuk) ➙ Mouse (Miš) ➙ UltraNav. 2. U meniju TrackPoint pređite na promenu postavki. Zamena kapice Kapica 1 na vrhu TrackPoint pokazivača može da se ukloni. Možete da je zamenite kao što je prikazano. Napomena: Ako menjate tastaturu, nova tastatura se isporučuje sa kapicom. Ukoliko želite, možete da sačuvate kapicu sa stare tastature i koristite je na novoj. Korišćenje dodirne table Dodirna tabla na računaru podržava višedodirnu funkciju pomoću koje možete da uvećate ili umanjite prikaz, pomerate se po ekranu dok pretražujete Internet ili čitate ili uređujete neki dokument. Dodirna tabla sastoji se iz table 1 i dva dugmeta ispod TrackPoint dugmadi na dnu tastature. Da biste pomerili pokazivač 4 po ekranu, prevucite vrhom prsta preko table u smeru u kome želite da se pokazivač pomeri. Funkcije levog 3 i desnog 2 dugmeta odgovaraju levom i desnom tasteru na standardnom mišu. 26 Uputstvo za korisnike