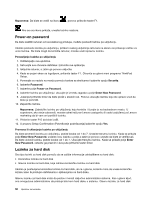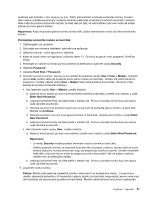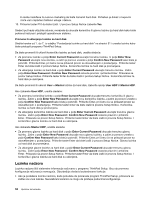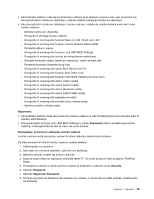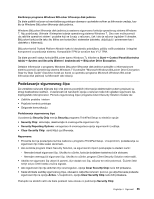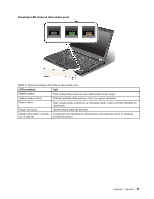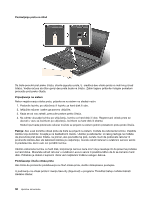Lenovo ThinkPad T430s (Serbian Latin) User Guide - Page 73
Podešavanje sigurnosnog čipa, BitLocker Drive Encryption
 |
View all Lenovo ThinkPad T430s manuals
Add to My Manuals
Save this manual to your list of manuals |
Page 73 highlights
Korišćenje programa Windows BitLocker šifrovanje disk jedinice Da biste zaštitili računar od neovlašćenog pristupa obavezno upotrebite softver za šifrovanje uređaja, kao što je Windows BitLocker šifrovanje disk jedinice. Windows BitLocker šifrovanje disk jedinice je sastavna sigurnosna funkcija operativnog sistema Windows 7. Nju podržavaju Ultimate i Enterprise izdanje operativnog sistema Windows 7. Ona vam može pomoći da zaštitite operativni sistem i podatke koji se čuvaju u računaru, čak i ako je računar izgubljen ili ukraden. BitLocker funkcioniše tako što šifrira sve korisničke i sistemske datoteke, uključujući i privremene kao i datoteke o hibernaciji. BitLocker koristi Trusted Platform Module kako bi obezbedio poboljšanu zaštitu vaših podataka i integritet komponenti za podizanje sistema. Kompatibilni TPM je označen kao V1.2 TPM. Da biste proverili status funkcije BitLocker (samo Windows 7), kliknite na Start ➙ Control Panel (Kontrolna tabla) ➙ System and Security (Sistem i bezbednost) ➙ BitLocker Drive Encryption. Detaljne informacije o programu Windows BitLocker šifrovanje disk jedinice potražite u informacionom sistemu pomoći operativnog sistema Windows 7 ili potražite "Microsoft Windows BitLocker Drive Encryption Step-by-Step Guide" (Uputstvo korak po korak za upotrebu programa Microsoft Windows BitLocker šifrovanje disk jedinice) na Microsoft veb lokaciji. Podešavanje sigurnosnog čipa Za umrežene računare klijenata koji vrše prenos poverljivih informacija elektronskim putem propisani su strogi bezbednosni zahtevi. U zavisnosti od naručenih opcija u računar može biti ugrađen sigurnosni čip, kriptografski mikroprocesor. Pomoću sigurnosnog čipa i programa Client Security Solution možete da: • Zaštitite podatke i sistem • Pojačate kontrolu pristupa • Osigurate komunikaciju Podešavanje sigurnosnog čipa U podmeniju Security Chip menija Security programa ThinkPad Setup su sledeće opcije: • Security Chip: aktivirajte, deaktivirajte ili onemogućite sigurnosni čip. • Security Reporting Options: omogućava ili onemogućava opciju sigurnosnih izveštaja. • Clear Security Chip: obriši ključ za šifrovanje. Napomene: • Proverite da li je postavljena lozinka nadzora u programu ThinkPad Setup. U suprotnom, podešavanja za sigurnosni čip može svako da izmeni. • Ako koristite program Client Security Solution, sa sigurnosnim čipom postupajte na sledeći način: - Nemojte brisati sigurnosni čip. Ukoliko to učinite, funkcije dodeljene tasterima biće obrisane. - Nemojte onemogućiti sigurnosni čip. Ukoliko to učinite, program Client Security Solution neće raditi. • Ukoliko se sigurnosni čip ukloni ili zameni, ili je dodat novi čip, računar se neće pokrenuti. Čućete četiri serije od po četiri kratka zvučna signala. • Ako sigurnosni čip nije aktiviran ili je onemogućen, opcija Clear Security Chip neće biti prikazana. • Kada izbrišete sadržaj sigurnosnog čipa, obavezno isključite računar i ponovo ga uključite kada podesite sigurnosni čip na opciju Active. U suprotnom, opcija Clear Security Chip neće biti prikazana. Postupite na sledeći način da biste postavili neku stavku iz podmenija Security Chip: Poglavlje 4. Sigurnost 55