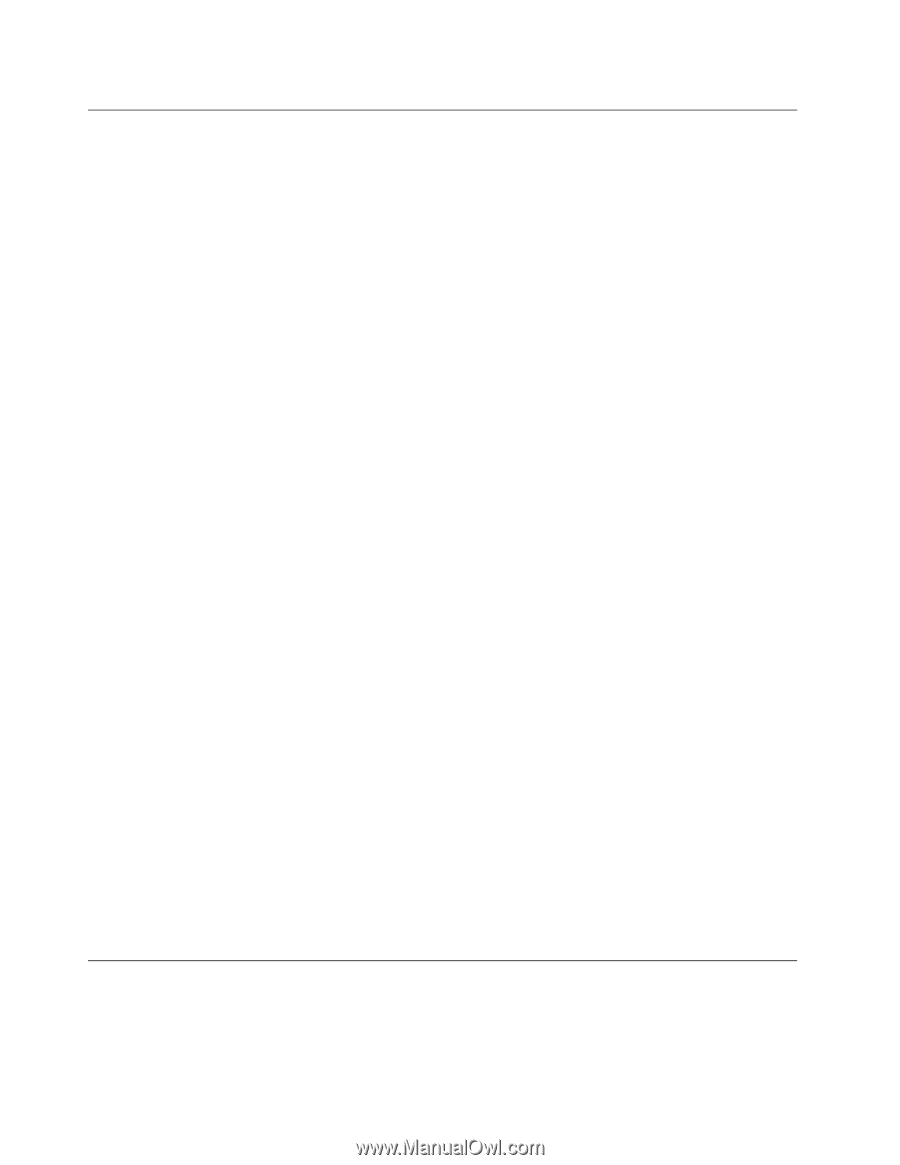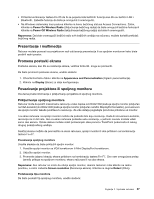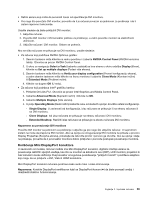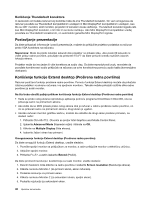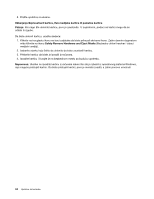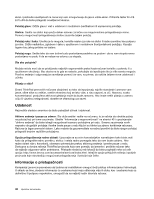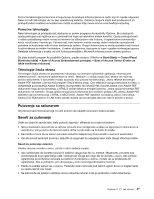Lenovo ThinkPad T430s (Serbian Latin) User Guide - Page 60
Korišćenje integrisane kamere, Korišćenje optičkog uređaja, Speed Priority
 |
View all Lenovo ThinkPad T430s manuals
Add to My Manuals
Save this manual to your list of manuals |
Page 60 highlights
Korišćenje integrisane kamere Ukoliko računar koji koristite ima integrisanu kameru, pritiskom na Fn+F6 otvara se prozor sa podešavanjima komunikacionih parametara, pri čemu se pokreće kamera i automatski uključuje zeleni indikator "kamera u upotrebi". U prozoru sa podešavanjima komunikacionih parametara možete prikazati trenutni kadar video zapisa i snimiti trenutnu sliku. Integrisanu kameru možete koristiti i sa drugim programima koji pružaju funkcije poput fotografisanja, snimanja video zapisa i obavljanja video razgovora. Da biste integrisanu kameru koristili sa drugim programima, otvorite jedan od njih i pokrenite funkciju fotografisanja, snimanja video zapisa ili obavljanja video razgovora. Zatim će se kamera automatski pokrenuti pri čemu se uključuje zeleni indikator "kamera u upotrebi". Više informacija o korišćenju kamere pomoću programa možete pronaći u informacionom sistemu pomoći tog programa. Ukoliko ne želite da se kamera automatski pokrene kada pritisnete Fn+F6 ili kada koristite neki program, pritisnite kombinaciju tastera Fn+F6 da biste otvorili prozor sa podešavanjima komunikacionih parametara i kliknite na dugme Hide my video image (Sakrij moju video sliku) kako biste onemogućili kameru. Konfigurisanje postavki kamere Konfigurišite postavke kamere prema sopstvenim potrebama, kao što je npr. prilagođavanje kvaliteta video izlaza. Da biste konfigurisali postavke kamere, uradite sledeće: 1. Pritisnite Fn+F6. Otvara se prozor sa podešavanjima komunikacionih parametara. 2. Kliknite na dugme Manage Settings (Upravljanje podešavanjima). Otvara se prozor Communications Utility (Uslužni program za komunikaciju). 3. U prozoru Communications Utility (Uslužni program za komunikaciju) konfigurišite postavke kamere prema sopstvenim potrebama. Prilagođavanje kvaliteta video izlaza kamere Da biste prilagodili kvalitet video izlaza kamere, uradite sledeće: 1. Otvorite prozor Communications Utility (Uslužni program za komunikaciju). 2. Kliknite na Advanced camera settings (Napredne postavke kamere). Otvoriće se prozor Properties (Svojstva). 3. Konfigurišite postavke i izaberite vrednost kvaliteta slike. Dostupne su sledeće vrednosti: • Speed Priority: Ona omogućava brzo smenjivanje kadrova kako bi se dobio najbolji kvalitet video razgovora u realnom vremenu u toku dana. Međutim, noću ili u mračnim okruženjima, slika nema dobar kvalitet. • Balance: Ova funkcija omogućava balans između brzine i kvaliteta slike. Slika snimljena noću ili u mračnim okruženjima boljeg je kvaliteta nego sa funkcijom prioriteta brzine. • Image quality priority: Ova funkcija omogućava snimanje video zapisa i slike visokog kvaliteta u bilo koje doba dana. Slika je vrlo jasna čak i noću ili u mračnim okruženjima, ali na račun brzine smenjivanja kadrova. Reprodukovanje video zapisa u realnom vremenu može biti usporeno. Korišćenje optičkog uređaja Vaš računar podržava višenamenski rezač i DVD-ROM uređaj. 42 Uputstvo za korisnike