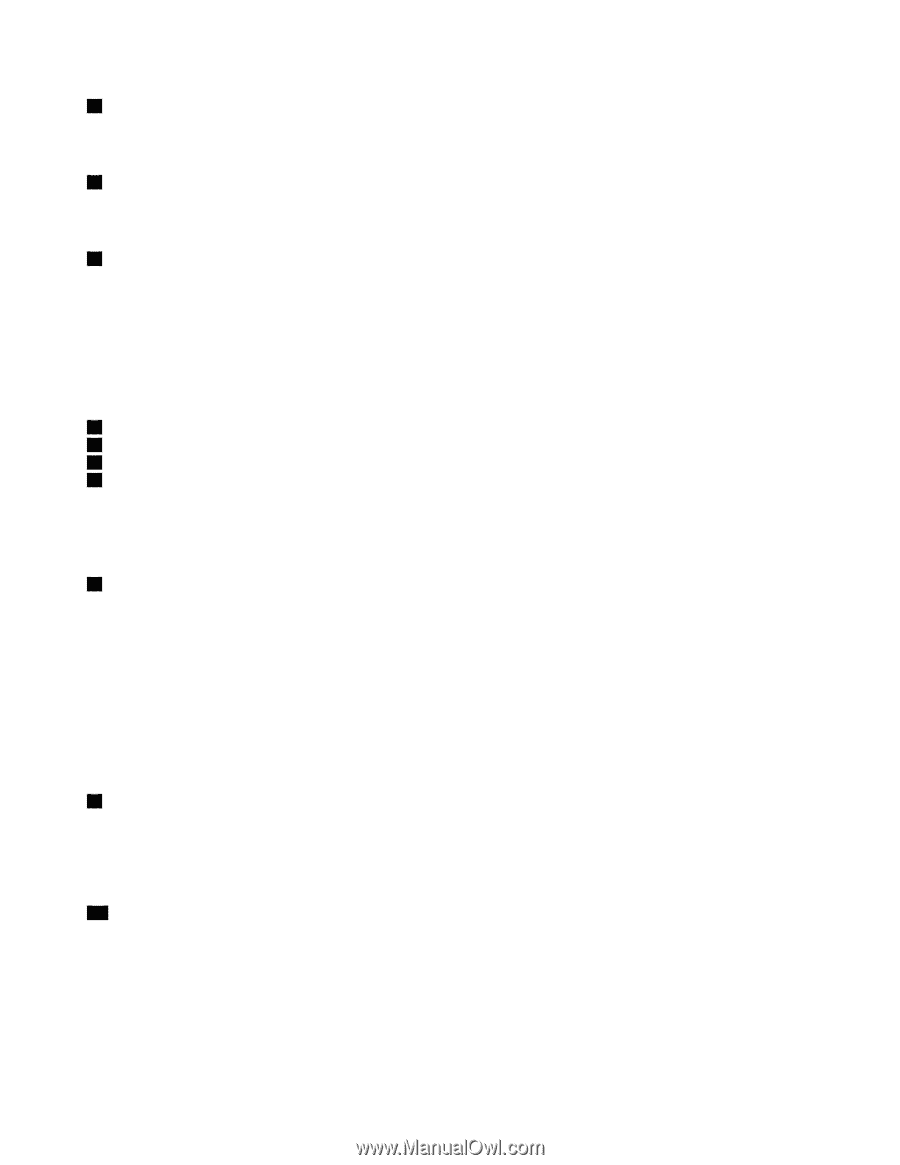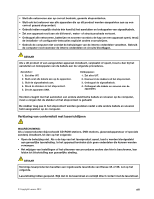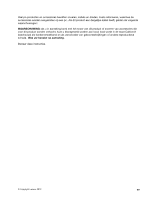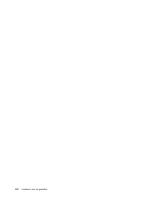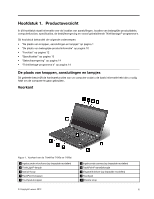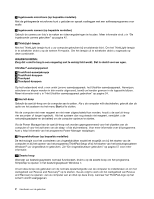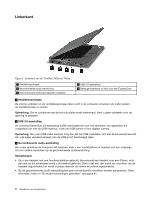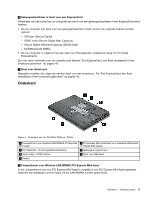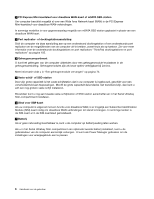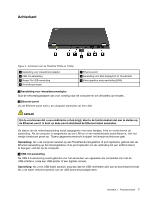Lenovo ThinkPad T430s (Dutch) User Guide - Page 20
Vingerafdruklezer op bepaalde modellen, Aan/uit-knop
 |
View all Lenovo ThinkPad T430s manuals
Add to My Manuals
Save this manual to your list of manuals |
Page 20 highlights
1 Ingebouwde microfoons (op bepaalde modellen) Met de geïntegreerde microfoons kunt u geluiden en spraak vastleggen met een softwareprogramma voor audio. 2 Ingebouwde camera (op bepaalde modellen) Gebruik de camera om foto's te maken en videovergaderingen te houden. Meer informatie vindt u in "De ingebouwde camera gebruiken" op pagina 42. 3 ThinkLight-lampje Met het ThinkLight-lampje kunt u uw computer gebruiken bij onvoldoende licht. Om het ThinkLight-lampje in te schakelen drukt u op de toetsen Fn+spatie. Om het lampje uit te schakelen drukt u nogmaals op deze combinatie. WAARSCHUWING: Zorg dat u niet te lang in een omgeving met te weinig licht werkt. Dat is slecht voor uw ogen. UltraNav®-aanwijsapparaat 4 TrackPoint-aanwijsknopje 7 TrackPoint-knoppen 8 Touchpad 9 Touchpad-knoppen Op het toetsenbord vindt u een uniek Lenovo-aanwijsapparaat: het UltraNav-aanwijsapparaat. Aanwijzen, selecteren en slepen worden in één moeite uitgevoerd, terwijl uw handen gewoon in de typpositie blijven. Meer informatie vindt u in "Het UltraNav-aanwijsapparaat gebruiken" op pagina 24. 5 Aan/uit-knop Gebruik de aan/uit-knop om de computer aan te zetten. Als u de computer wilt uitschakelen, gebruik dan de optie om het systeem via het menu Start af te sluiten. Als de computer niet meer reageert en niet meer uitgeschakeld kan worden, houdt u de aan/uit-knop vier seconden of langer ingedrukt. Als het systeem dan nog steeds niet reageert, verwijdert u de netvoedingsadapter en de batterij om de computer opnieuw te starten. Via de Power Manager kan de aan/uit-knop ook worden geprogrammeerd voor het uitzetten van de computer of voor het activeren van de slaap- of de sluimerstand. Voor meer informatie over dit programma kunt u help-informatie van het programma Power Manager raadplegen. 6 Vingerafdruklezer (op bepaalde modellen) De technologie voor het controleren van vingerafdrukken maakt het mogelijk om bij het starten van de computer en bij het openen van het programma ThinkPad Setup of bij het starten van het besturingssysteem Windows® uw vingerafdruk te gebruiken. Zie "De vingerafdruklezer gebruiken" op pagina 57 voor meer informatie. 10 Zwarte knop Wanneer uw besturingssysteem normaal functioneert, drukt u op de zwarte knop om het programma SimpleTap te openen in het besturingssysteem Windows 7. U kunt deze knop ook gebruiken om de normale opstartvolgorde van de computer te onderbreken en om het werkgebied van Rescue and Recovery® op te starten. Ga als volgt te werk om het werkgebied van Rescue and Recovery te openen: zet uw computer aan en druk op deze knop, wanneer het ThinkPad-logo op het scherm wordt weergegeven. 2 Handboek voor de gebruiker