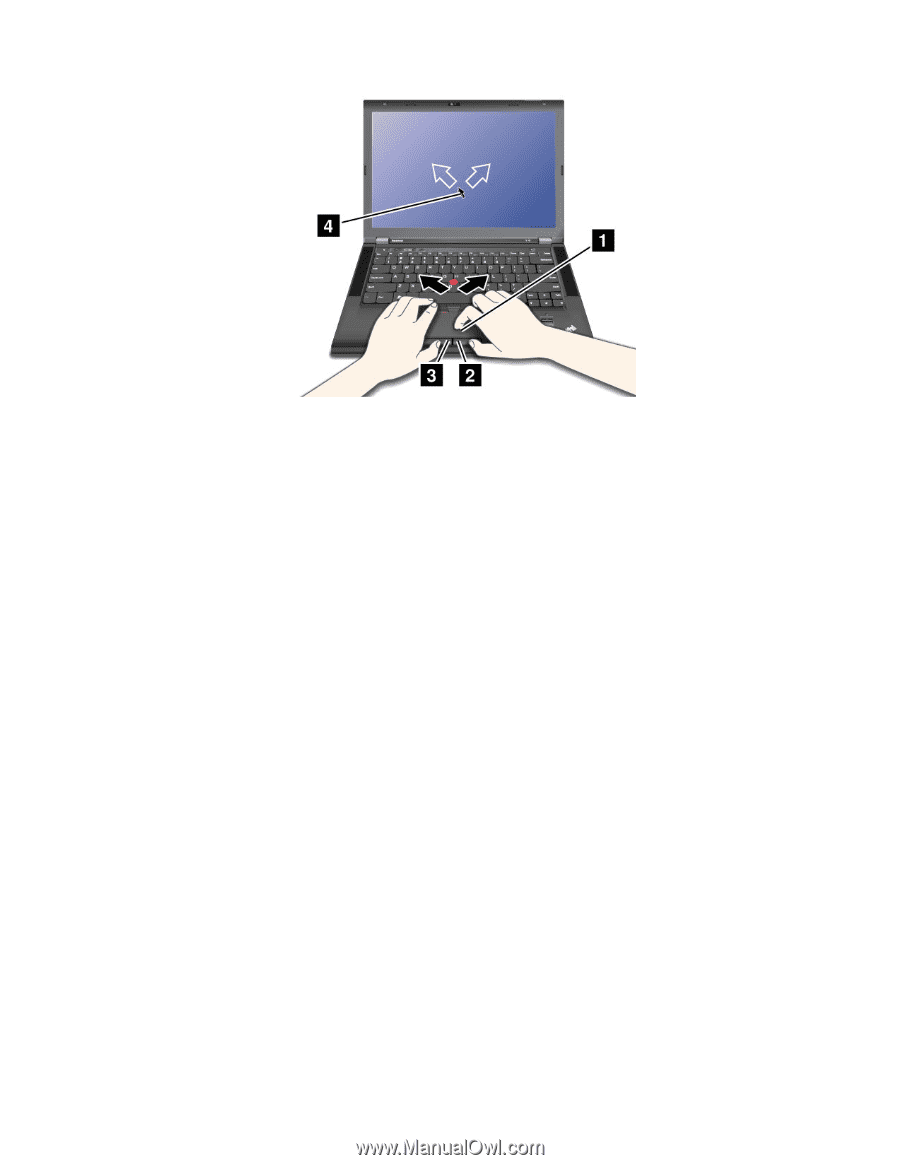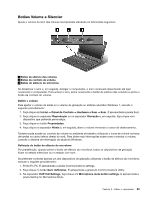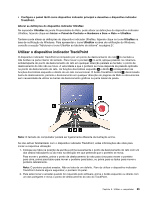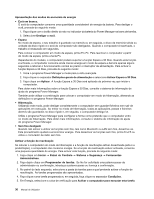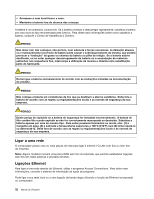Lenovo ThinkPad T430s (Portuguese) User Guide - Page 45
Desactivar o dispositivo indicador UltraNav e utilizar um rato e, Adicionar o ícone UltraNav ao
 |
View all Lenovo ThinkPad T430s manuals
Add to My Manuals
Save this manual to your list of manuals |
Page 45 highlights
Nota: O teclado do computador poderá ser ligeiramente diferente da ilustração acima. Personalizar o painel táctil Para personalizar o painel táctil, execute o seguinte procedimento: 1. Faça clique em Iniciar ➙ Painel de Controlo ➙ Hardware e Som ➙ Rato ➙ UltraNav. 2. Em TouchPad, altere as definições. Desactivar o dispositivo indicador UltraNav e utilizar um rato externo Se ligar um rato externo a um conector USB, poderá utilizar o rato externo em simultâneo com o dispositivo indicador TrackPoint e o painel táctil. Desactivar o TrackPoint ou o painel táctil Se pretender desactivar o TrackPoint ou o painel táctil, execute o seguinte procedimento: 1. Faça clique em Iniciar ➙ Painel de Controlo ➙ Hardware e Som ➙ Rato ➙ UltraNav. 2. Para desactivar o dispositivo indicador TrackPoint, desmarque a caixa de verificação Enable TrackPoint. Para desactivar o painel táctil, desmarque a caixa de verificação Enable touch pad. 3. Faça clique em OK. Adicionar o ícone UltraNav ao tabuleiro de sistema Para aceder facilmente às propriedades do UltraNav, pode activar a apresentação do ícone UltraNav na área de notificação do Windows. Para activar a apresentação do ícone UltraNav na área de notificação do Windows, proceda do seguinte modo: 1. Faça clique em Iniciar ➙ Painel de Controlo ➙ Hardware e Som ➙ Rato. 2. Na janela Propriedades de Rato, faça clique no separador UltraNav. 3. Seleccione a caixa de verificação Show UltraNav icon on the system tray. 4. Faça clique em OK. Agora, pode alterar as propriedades do dispositivo indicador UltraNav fazendo clique no ícone UltraNav na área de notificação do Windows. Capítulo 2. Utilizar o computador 27